직장에서 많이 사용하는 문서 프로그램 중 하나로 꼽을 수 있는 엑셀에 대해 얘기해보려고 합니다. 엑셀을 사용하여 보고서를 작성하거나 인쇄를 해야 하는 경우가 생기는데 작성한 내용이 인쇄 영역 어디까지 적용되는지 확인이 필요하게 됩니다. 이런 경우 페이지 나누기를 이용하여 인쇄 영역을 지정할 수 있는데요. 엑셀 페이지 나누기에 대해 자세히 알려드리겠습니다.

엑셀 페이지 나누기 방법
엑셀을 실행한 후 인쇄를 원하는 문서를 불러옵니다. 맨 오른쪽 아래에 작게 3개의 아이콘이 있는데 그중 맨 마지막 페이지 나누기 미리 보기 아이콘을 클릭합니다.

그럼 첫번째 셀에 파란색 테두리로 되어 있는 걸 볼 수 있습니다. 파란색 테두리에 마우스 커서를 가져다 놓고 클릭 후 드래그해서 영역을 지정해줍니다. 저는 A1부터 G16셀까지 드래그해서 지정해줬습니다.
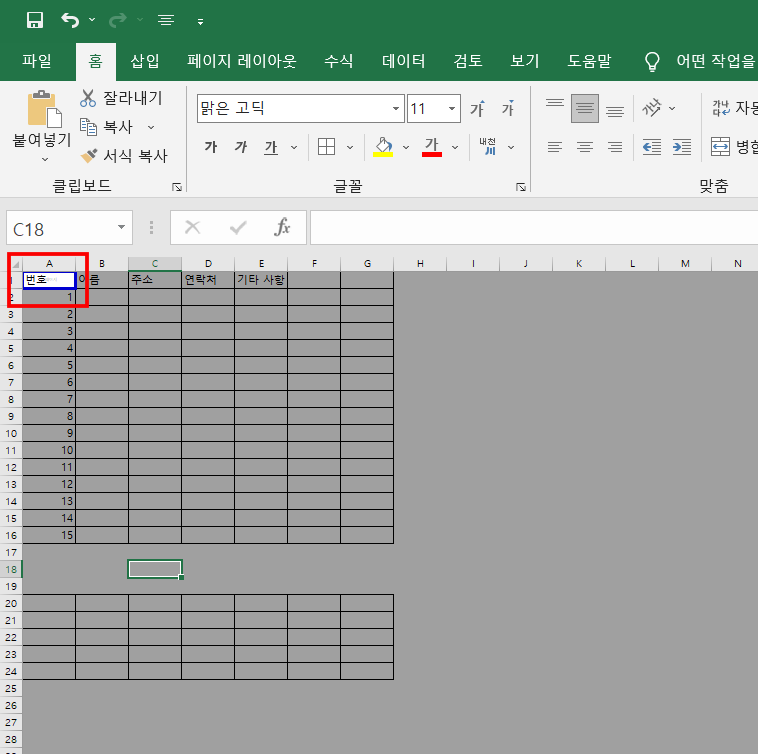
마우스 버튼을 누른 상태에서 지정한 부분에 녹색 테두리로 영역이 지정된 걸 볼 수 있습니다. 지정이 완료됐다면 마우스 버튼을 때 줍니다.
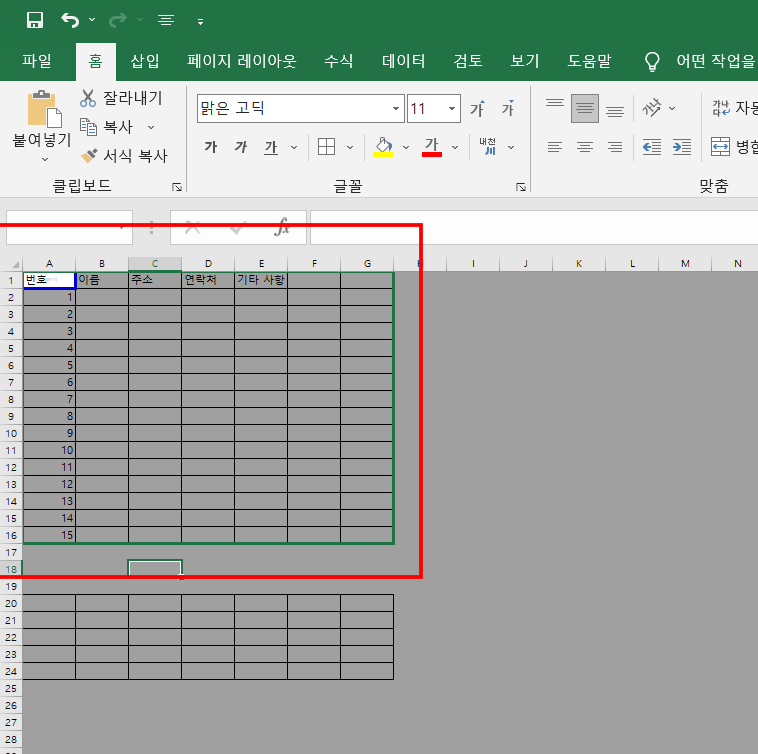
그럼 파란색 테두리로 1페이지라고 확인이 됩니다. 지정된 부분이 인쇄 영역으로 지정 된 걸 확인할 수 있습니다. 만약 이 보다 더 양이 많은 경우를 살펴보겠습니다.
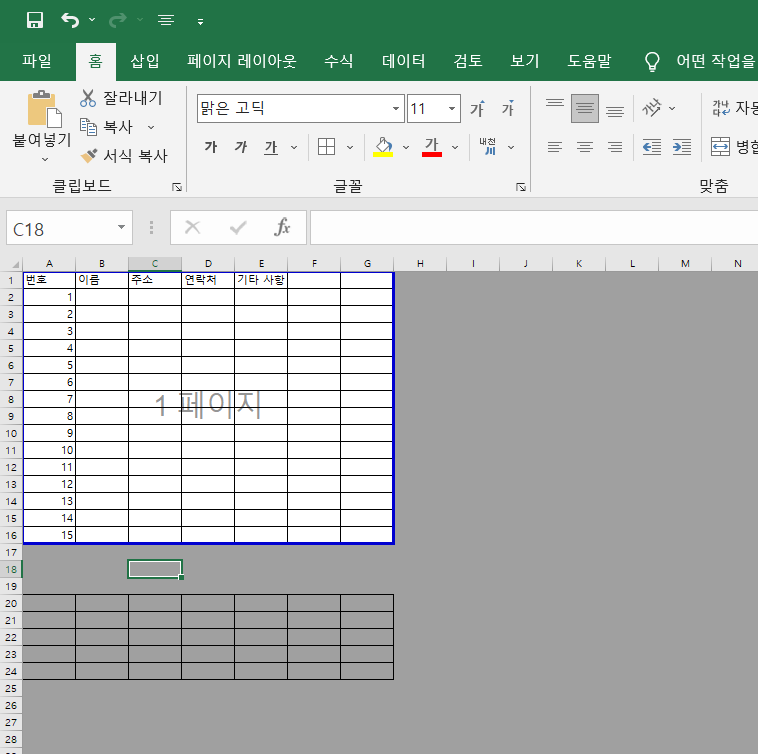
더 많은 양의 문서를 인쇄해야 하는 경우 영역을 위에 방식과 똑같이 잡아서지정해주면 됩니다. 저는 임의로 잡아서 설정했습니다. 보면 파란색 선으로 이루어진 것과 점선으로 된 부분들 위에 마우스 커서를 가져다 놓고 클릭 후 드래그하면 영역 지정을 바꿀 수 도 있습니다.
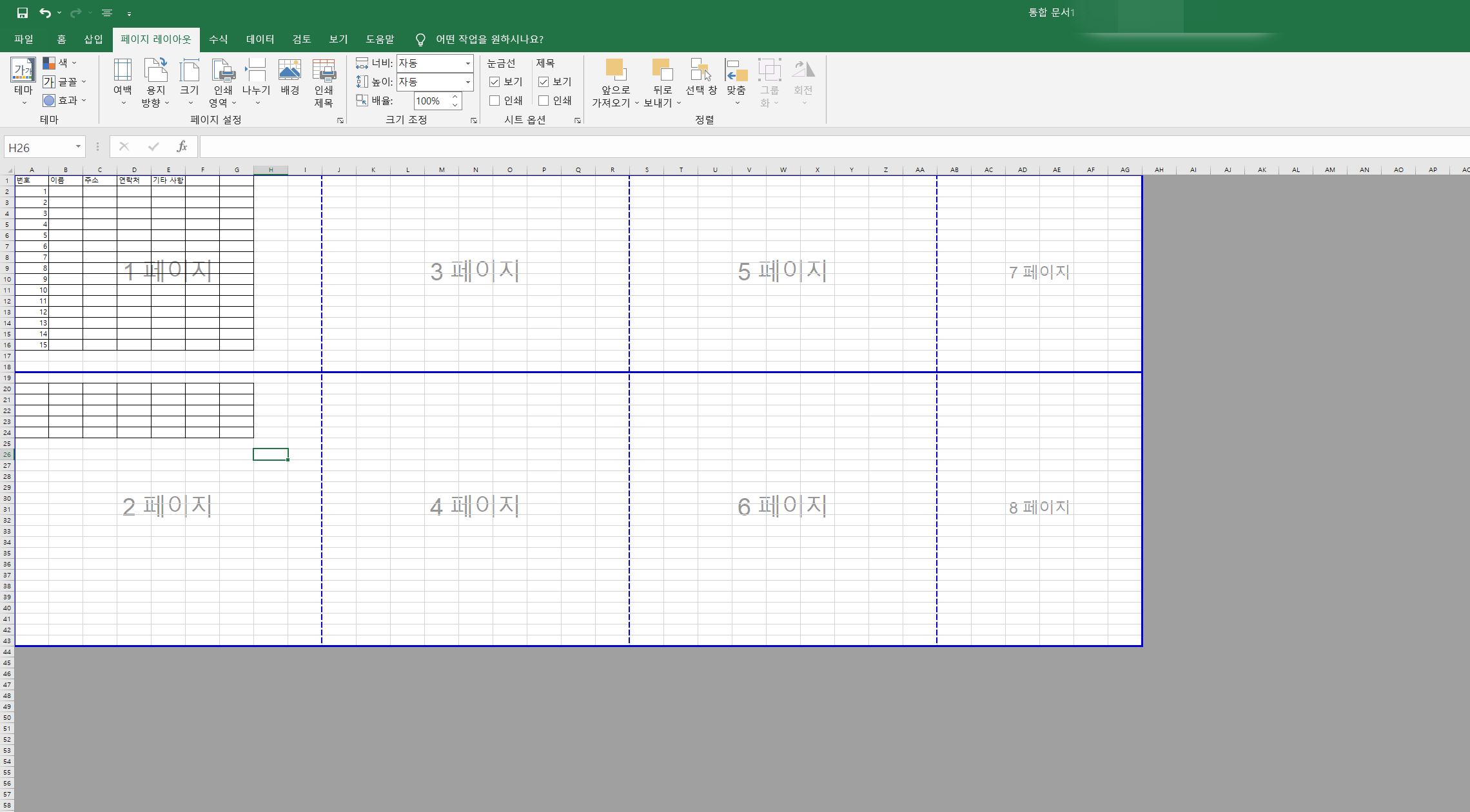
엑셀 페이지 나누기는 어렵지 않게 쉽게 지정할 수 있습니다. 영역을 지정할 수 있습니다. 만약 지정된 영역을 지우고 싶다면 메뉴탭에 페이지 레이아웃을 클릭 후 나누기 아이콘을 클릭하면 페이지 나누기 원래대로를 클릭하면 지정된 영역이 사라집니다.
알면 알수록 이득이 되는 정보
한글 이름 한자 변환 하는 방법
요즘은 순 한글로 이름을 짓는 경우도 있지만 대부분 한자로 된 이름을 사용하는 분들이 많이 계십니다. 우리가 한자 이름을 표기하는 경우 주민등록증을 만들거나 여권, 이력서를 작성하는 등
yunmin77.tistory.com
다음 꽃 검색 앱으로 손쉽게 알아보자
겨울이 지나고 봄이 오면 예쁜 꽃들과 따스한 햇빛을 느끼며 나들이를 떠나고 싶은 마음이 굴뚝같이 생깁니다. 어느덧 봄이 지나 더운 여름이 시작되었습니다. 따스한 계절이 오면 길가에 핀 꽃
yunmin77.tistory.com
사진 화질 높이기 웹에서 바로 하는 방법
저해상도로 촬영된 사진이나 디자인 작업용으로 받은 사진이나 그림의 화질이 안 좋은 경우 작업 시 어려움을 겪는 경우가 많습니다. 그리고 화질이 안 좋은 경우 선명도가 떨어지기 때문에 깨
yunmin77.tistory.com
'IT 정보' 카테고리의 다른 글
| 컴퓨터 모니터화면 2개 띄우기 쉽게 하자 (0) | 2022.05.25 |
|---|---|
| 포토샵 흑백사진 컬러 색입히기 (0) | 2022.05.25 |
| 애드센스 종합소득세 신고방법 (0) | 2022.05.08 |
| 컴퓨터 화면 캡쳐 단축키 프로그램 없이 한번에 하는 법 (0) | 2022.03.28 |
| 모바일 팩스 보내는 법 (0) | 2022.03.24 |


댓글