한컴오피스 기능 중 글자 겹치기를 이용하여 특수 문자에 없는 특수문자를 만들 수 있게 해주는 기능입니다. 이 기능에 대해 모르는 분들이 많은 거 같아서 이번 시간에 한글 글자 겹치기하는 방법에 대해 알려드리겠습니다.

제가 사용하고 있는 한글 버전은 2018 버전이라 최근 버전과는 다소 차이가 있을 수 있습니다. 참고하시기 바랍니다.
한컴오피스 한글 글자 겹치기
한글을 실행합니다. 맨 위에 메뉴에서 입력을 클릭한 후 오른쪽에 문자표를 클릭합니다. 그러면 아래에 문자표가 나옵니다. 클릭합니다. 단축키 Ctrl +F10입니다.

문자표 창에서 문자 영역들 중 글자를 겹치기할 모양 2개를 선택합니다. 선택이 끝났으면 넣기를 클릭합니다.
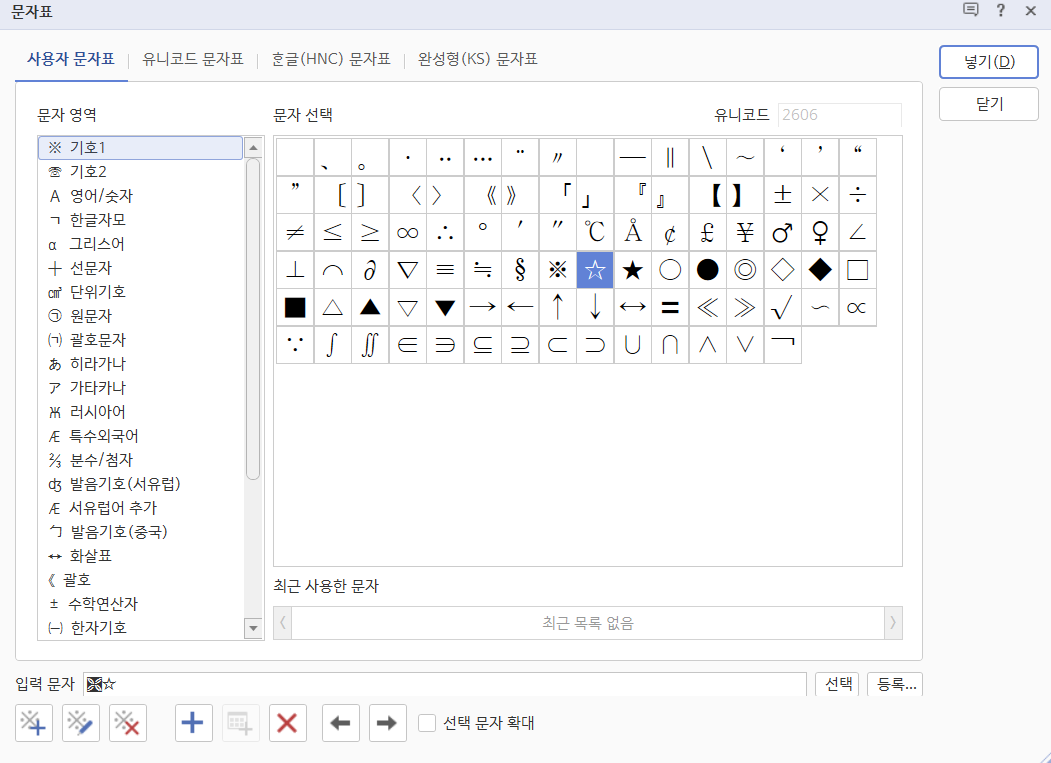
저는 꽃잎 모양 같이 생긴 문자와 테두리 별모양을 선택했습니다. 별 모양은 색깔을 노란색으로 변경해줬습니다. 입력된 특수문자 두 개를 드래그해서 선택해줍니다.
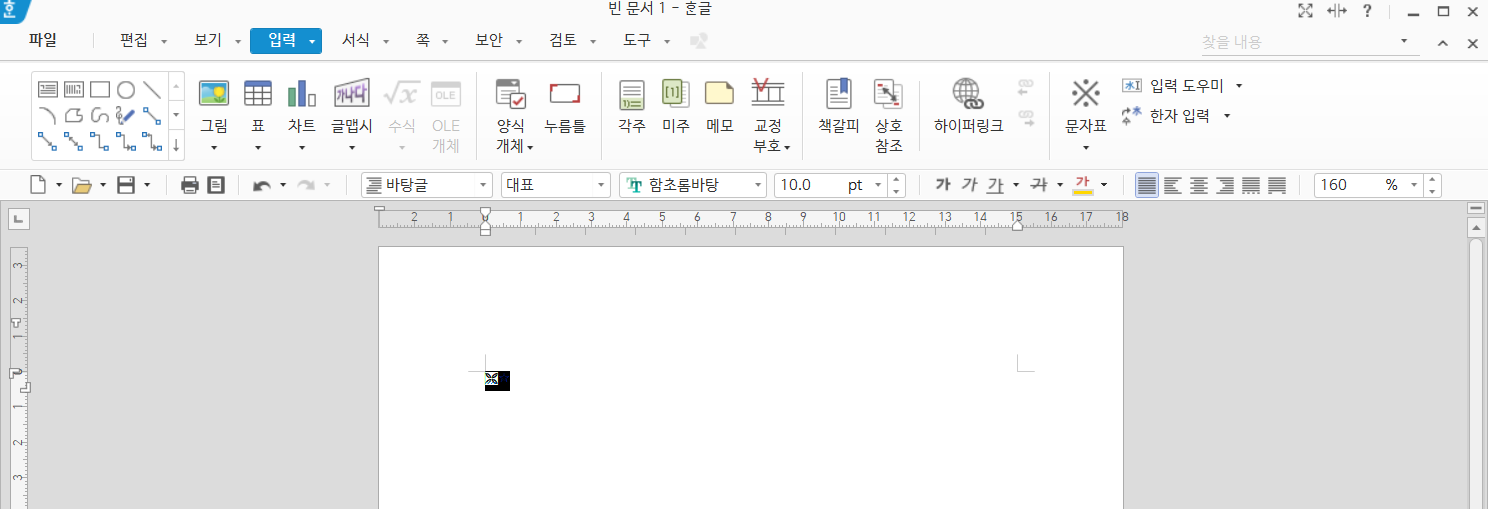
선택된 상태에서 메뉴 입력이 클릭된 상태에서 아까 문자표 옆에 입력 도우미를 클릭합니다. 그러면 글자 겹치기가 나옵니다. 클릭해줍니다.
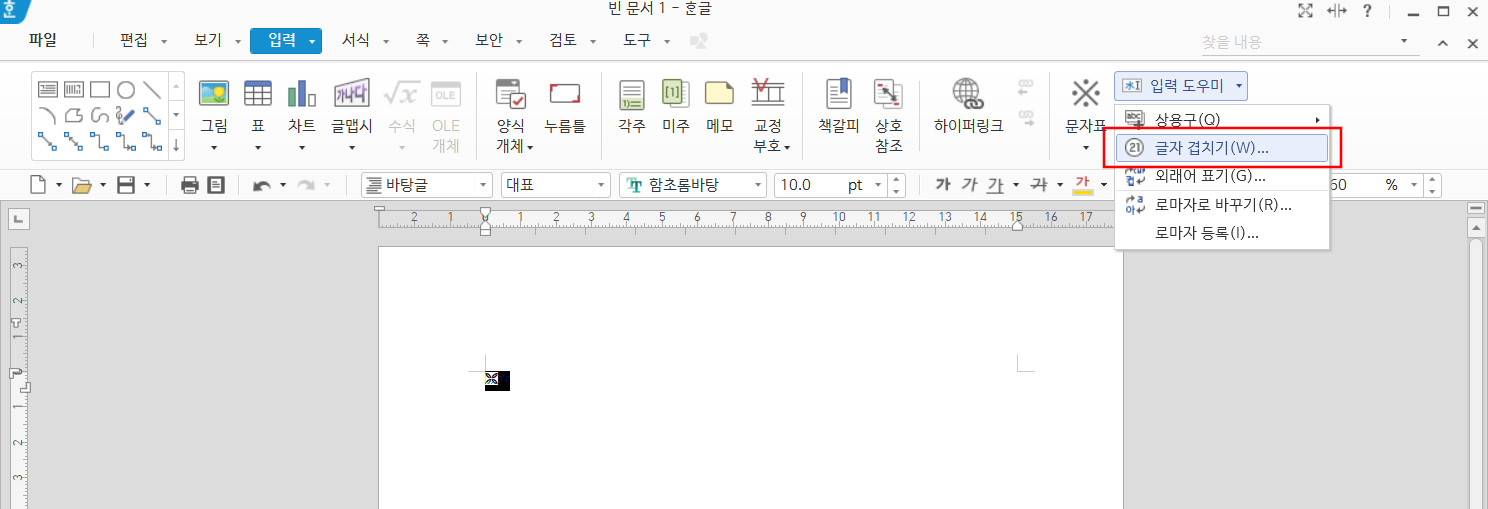
글자 겹치기 창이 나오고 겹쳐 쓸 글자에 블록 잡은 기호가 나옵니다. 저는 특수문자끼리 겹치기하고 싶어서 맨 아래에 모양 안에 글자 겹치기에 체크해준 후 겹치기 종류에 빨간색 대각선 아이콘을 선택한 후 넣기를 클릭했습니다.
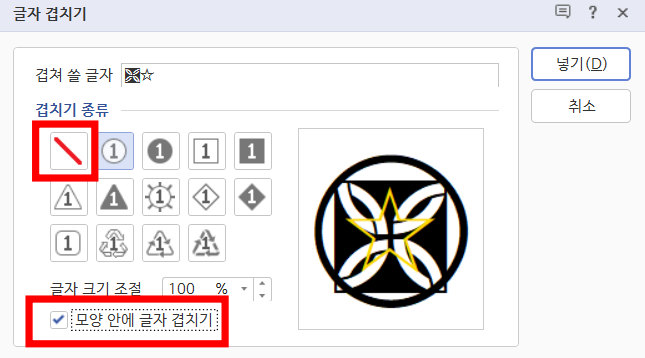
만약 글자끼리 겹치기를 하지 않고 겹치기 종류의 모양중 선택해서 만들어도 됩니다. 이 경우 숫자 기호를 이용해서 만드는 게 좋은 예시인 거 같습니다.
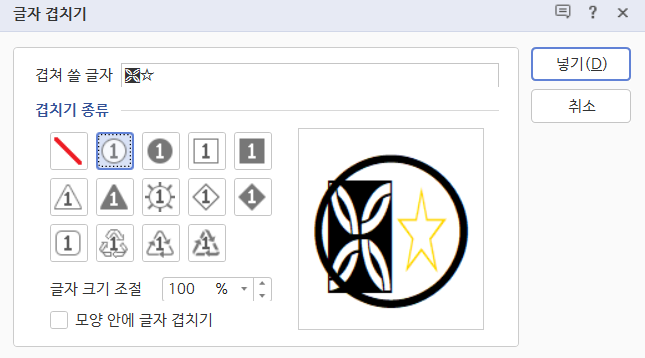
맨 위에 있는 것이 글자끼리 겹치기 한 모습이고 그 아래에 있는 것은 겹치기 하지 않은 상태에서 겹치기 종류 다이아몬드 모양을 선택한 모양입니다.
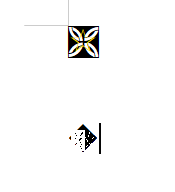
한컴오피스 한글 글자 겹치기를 이용하여 새로운 형태의 특수기호를 만드는 방법에 대해 알아봤습니다. 어렵지 않게 쉽게 이용할 수 있으니 알아두면 편리합니다.
알수록 편리해지는 정보
한글 각주 다는 법
한글에서 문서 작성 시 각주 다는 법에 대해 알려드리려고 합니다. 각주는 책을 보다 보면 한 번이라도 보셨을 텐데요. 자세한 설명을 맨 아래쪽에 설명을 해주는 것을 의미합니다. 요즘은 전자
yunmin77.tistory.com
한글파일 워드로 변환 하는 방법
한글과 컴퓨터 일명 한컴으로 작업한 문서인 hwp 파일은 문서 프로그램이 있어야 열 수 있습니다. 만약 본인 컴퓨터에 프로그램이 없는 경우나 다른 사람에게 문서를 보내야 하는 경우 파일을 변
yunmin77.tistory.com
한글 이름 한자 변환 하는 방법
요즘은 순 한글로 이름을 짓는 경우도 있지만 대부분 한자로 된 이름을 사용하는 분들이 많이 계십니다. 우리가 한자 이름을 표기하는 경우 주민등록증을 만들거나 여권, 이력서를 작성하는 등
yunmin77.tistory.com
'IT 정보' 카테고리의 다른 글
| 네이버 연락처 동기화 취소 하는 법 (0) | 2022.05.29 |
|---|---|
| 인스타 스토리 사진 여러장 올리기 (0) | 2022.05.28 |
| PDF 페이지 나누기 사이트에서 무료로 하기 (0) | 2022.05.28 |
| 엑셀 셀 합치기 하는 법 (0) | 2022.05.28 |
| 한글 각주 다는 법 (0) | 2022.05.26 |



