컴퓨터를 사용하다 보면 자주 사용하는 문구나 중요한 정보를 바로 볼 수 있게 하기 위해서 PC에 스티커 메모 프로그램을 설치하며 사용했습니다. 그런데 윈도우 10에서는 자체적으로 스티커 메모가 설치되어 있어서 바로 사용할 수 있게 되었습니다. 이번에는 바탕화면 스티커 메모 사용하는 방법에 대해 자세히 알려드리겠습니다.

만약 스티커 메모가 컴퓨터에 설치가 되어 있지 않다면 마이크로소프트 스토어에서 다운받아 설치하면 됩니다.
▼PC에서 왼쪽 맨 아래에 검색창에 스티커라고 검색하면 위에 스티커 메모 앱이 보입니다. 엔터를 치거나 클릭합니다.
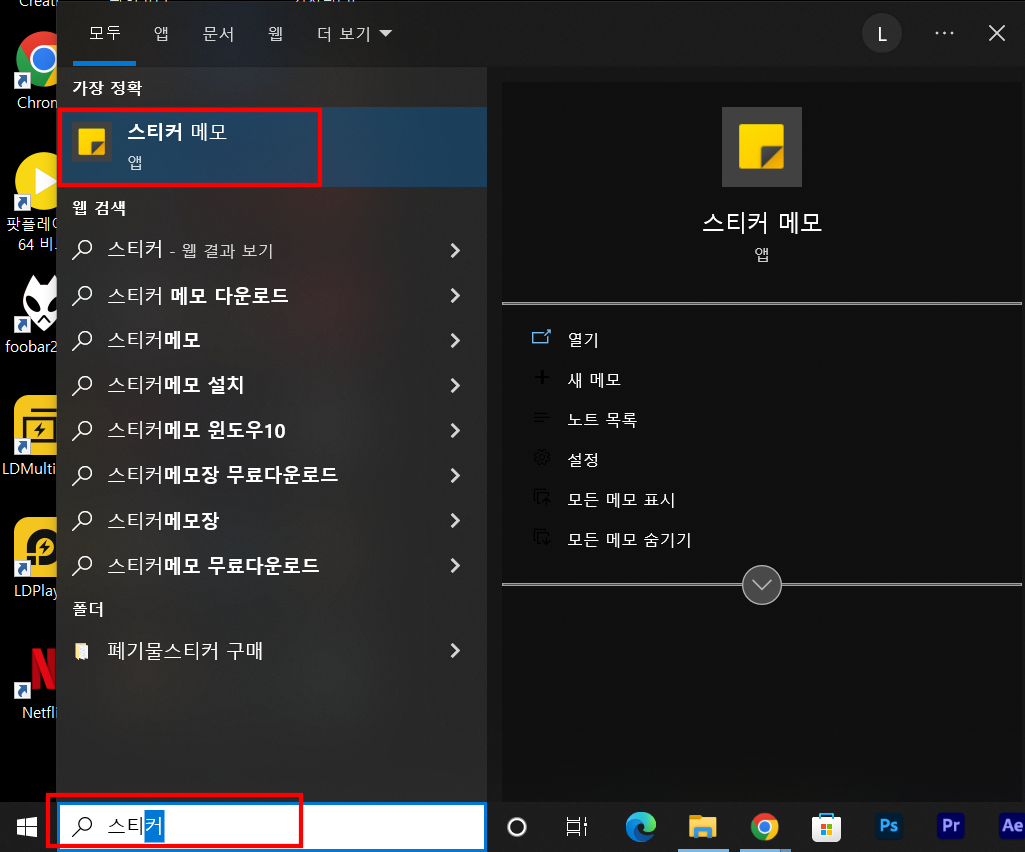
▼그러면 바탕화면에 메모를 작성할 수 있는 노란창이 작게 나옵니다. 거기에 작성하고 싶은 문구나 사진을 넣을 수 있습니다.
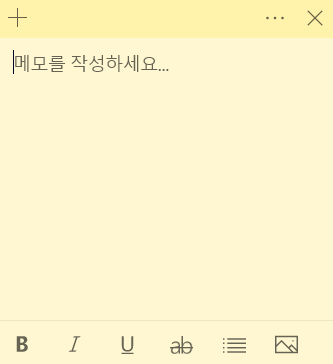
▼왼쪽 위에 플러스 아이콘은 새 스티커 메모를 만드는 것입니다. 그리고 오른쪽 위에 있는 점 3개 아이콘은 오른쪽 사진에서 처럼 스티커 색상을 변경할 수 있고 작성된 메모들을 볼 수 있는 노트 목록과 메모를 삭제할 수 있습니다.
스티커 맨 아래에는 글자 진하게, 기울기, 밑줄, 가운데 밑줄, 글 앞에 동그라미 넣기, 사진 넣기를 사용할 수 있습니다.
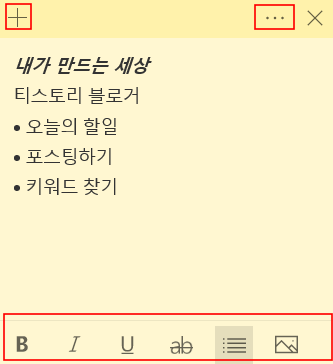
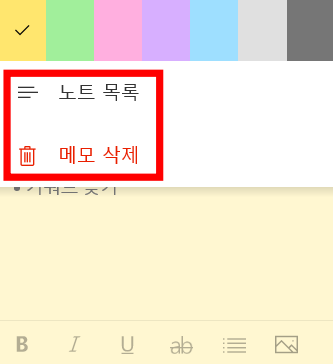
▼노트 목록을 보면 검색을 통해 빠르게 저장된 메모를 찾을 수 있습니다. 바탕화면에 스티커 메모가 없더라도 노트목록에서 바탕화면에 띄우고 싶은 메모를 클릭하면 바탕화면에 나타나게 됩니다. 바탕화면에서 메모를 닫아도 삭제되는 것이 아니기 때문에 불필요한 메모들은 닫아주는 것도 좋습니다.
오른쪽 위에 톱니바퀴 아이콘을 눌러보겠습니다.
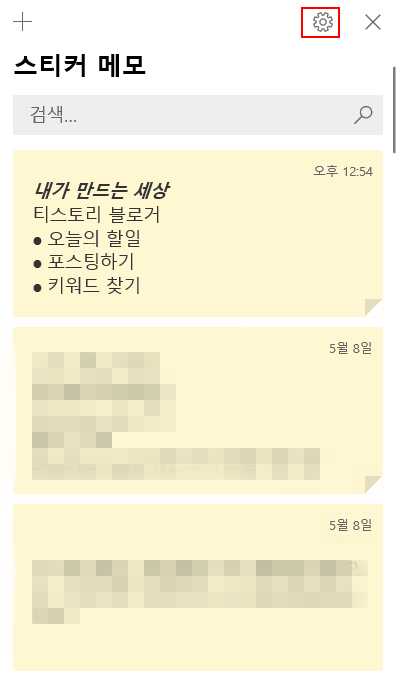
▼설정 창으로 이동합니다. 마이크로소프트 계정으로 로그인하면 메모들을 클라우드에 동기화할 수 있고 다른 컴퓨터에서 내가 저장했던 스티커를 사용하고 싶으면 내 계정으로 로그인을 해서 사용할 수 있습니다.
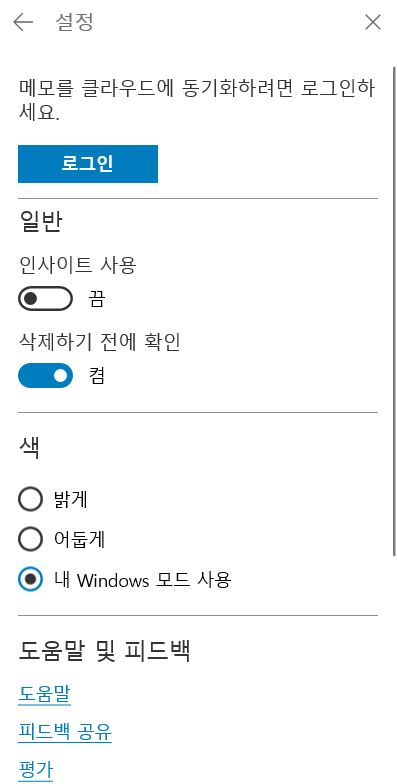
바탕화면 스티커 메모 사용법에 대해 자세히 알려드렸습니다. 사용법은 간단하기 때문에 예전부터 사람들이 많이 이용하고 있습니다. 저 또한 자주 사용하고 있어고 무척 편리합니다.
알수록 편리해지는 정보
컴퓨터 화면 캡쳐 단축키 프로그램 없이 한 번에 하는 법
마이크로소프트 엣지 삭제 대신 다른 브라우저로 변경 방법
'IT 정보' 카테고리의 다른 글
| 포토스케이프 사진 용량 줄이기 (0) | 2022.06.02 |
|---|---|
| 엑셀 나누기 함수 하는 법 (0) | 2022.05.31 |
| 안드로이드 갤럭시 클립보드 보는 법 (0) | 2022.05.31 |
| 네이버 자동로그인 해제 하는 법 (0) | 2022.05.31 |
| 넷플릭스 자동재생 끄기 (0) | 2022.05.30 |


댓글