휴대폰을 이용하여 사진을 찍는 건 이제 흔한 일상이 되었습니다. 거기에 사진 촬영뿐만 아니라 사진 편집도 쉽게 할 수 있게 편리하게 바뀌고 있습니다. 기존에는 어플을 설치해야 사진을 더 예쁘게 편집할 수 있었지만 삼성 갤럭시 자체로도 다양하게 사진을 편집할 수 있게 되었습니다.
갤럭시 포토에디터를 이용하여 그리기 뿐만 아니라 모자이크나 불필요한 부분을 지울 수 있고 필터 및 얼굴 리터치도 할 수 있게 되었습니다. 포토에디터 사용법에 대해 알려드리겠습니다.

갤럭시 스마트폰에서 갤러리를 실행합니다. 그리고 사진 편집을 할 사진을 선택한 후 맨 아래에 있는 연필 모양 아이콘을 클릭합니다.

기본적으로 사진의 방향을 바꿀 수 있거나 사진을 자르거나 좌우 반전 등 기본적인 편집을 먼저 할 수 있게 나옵니다. 맨 아래 첫 번째 반짝이는 봉처럼 생긴 아이콘은 자동 보정입니다.

두 번째 아이콘인 원 3개 합쳐놓은 아이콘을 클릭합니다.

이 기능은 사진에 필터를 입혀 색감이나 사진 느낌을 바꿀 수 있습니다. 더 다양한 필터를 원하는 경우 다운로드하여 설치할 수 있습니다.

해 모양 아이콘을 클릭하면 명도, 채도, 밝기 등 더 세밀하게 조정할 수 있습니다.

스마일 아이콘은 그리기, 스티커, 텍스트를 넣을 수 있는 기능입니다. 특히 그리기를 클릭하면 펜 모양 아이콘이 나오는데 그중 3번째 펜이 모자이크나 블러 처리를 할 수 있는 기능입니다. 모자이크 하는 방법은 아래에 추천글에서 더 자세히 확인할 수 있습니다.

스티커를 누르면 종류별로 다양하게 꾸밀 수 있습니다.

텍스트는 직접 자판을 이용하여 텍스트를 입력할 수 있으며 글자 모양과 기울기 등 다양한 기능을 사용할 수 있습니다.
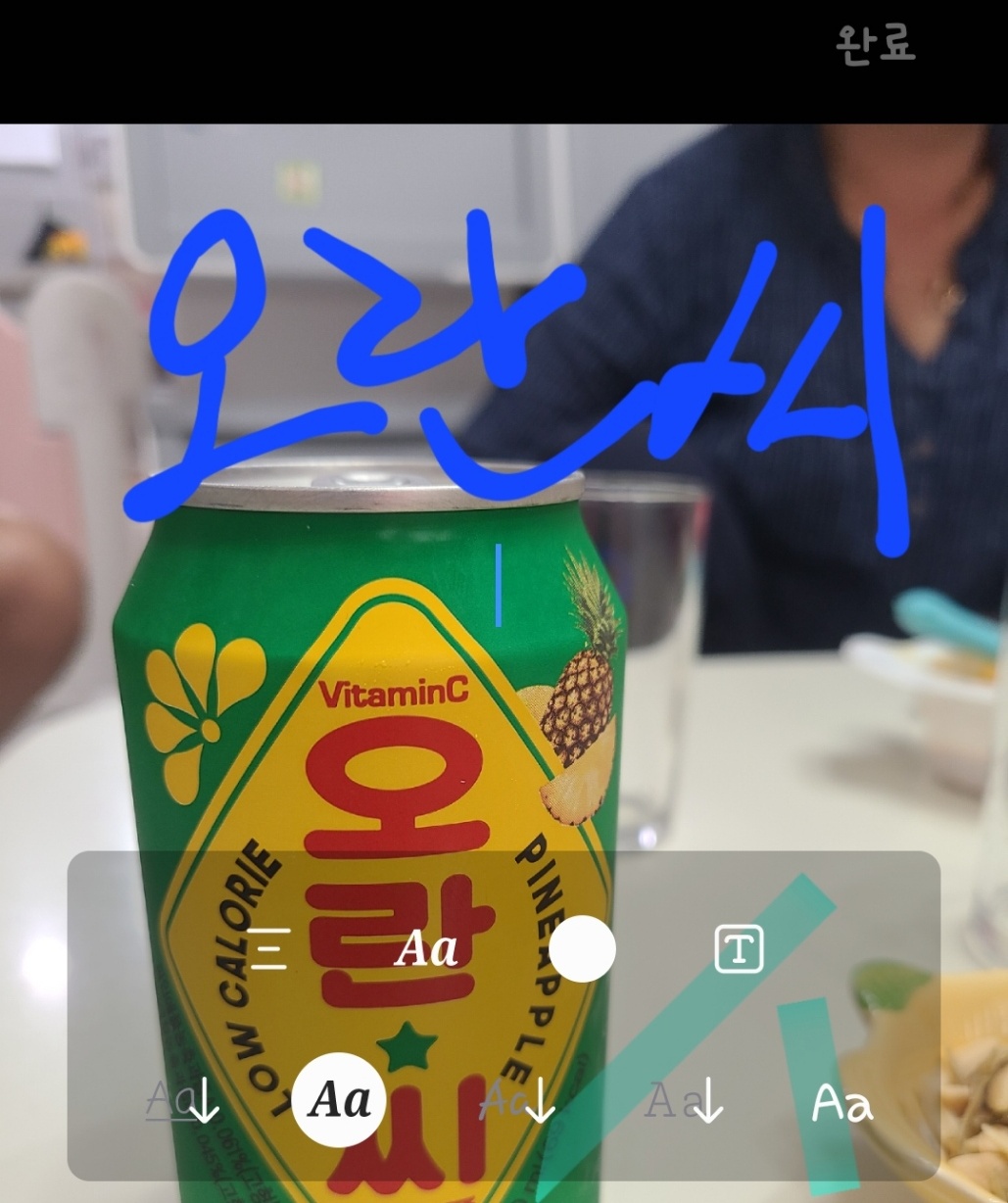
그리고 마지막으로 처음 맨 아래에 있던 기본 편집 툴들 중 오른쪽에 있는 점 3개 아이콘을 클릭하면 아래 사진처럼 나옵니다. 여기에는 부분 색칠이나 색상 조정, 얼굴 리터칭, 다른 파일로 저장 등 별도에 다른 기능들도 있습니다.
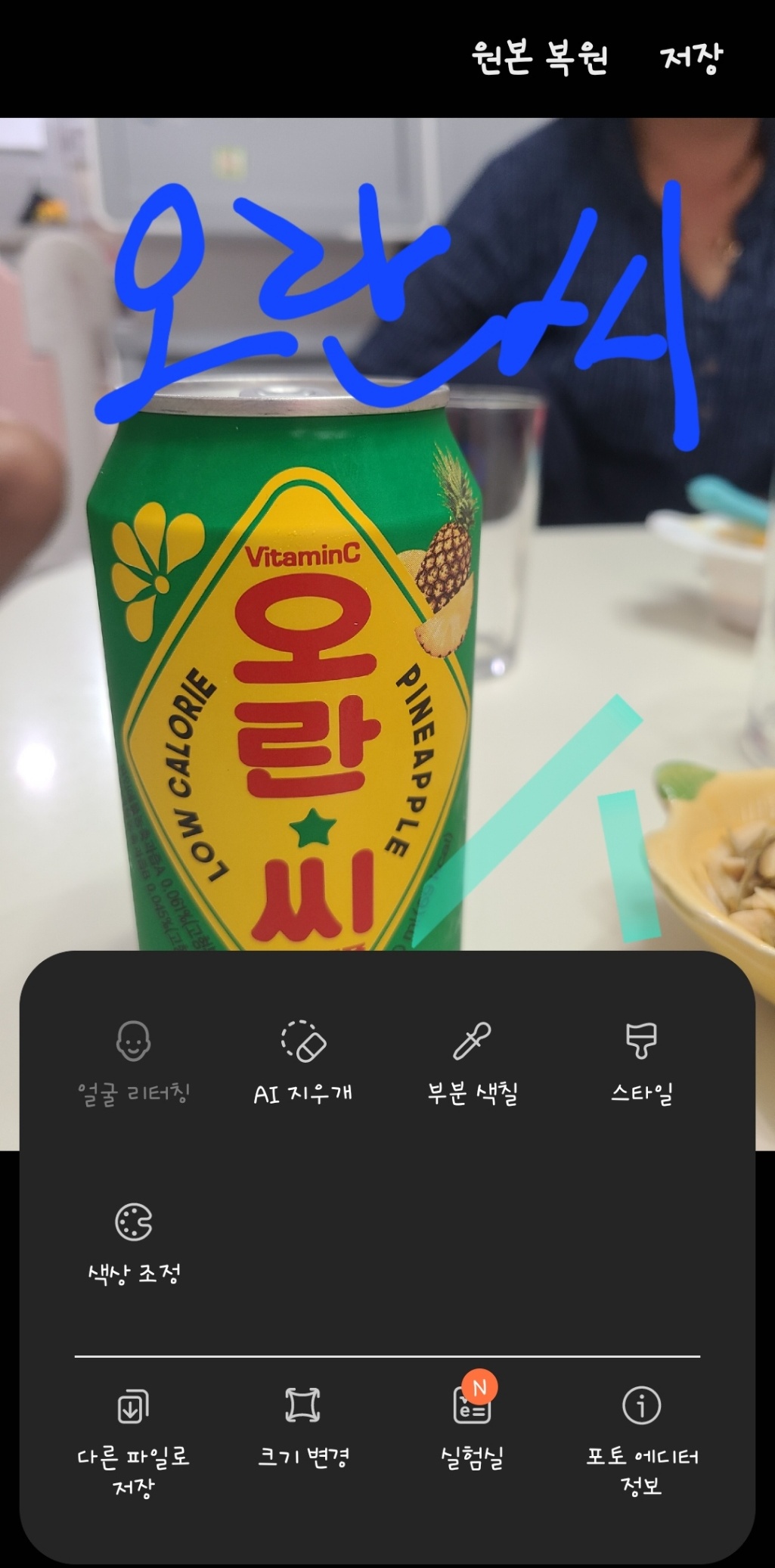
모든 사진 편집이 끝났으면 오른쪽 위에 저장을 선택하여 편집 된 사진을 저장해줍니다. 갤럭시 포토에디터를 이용하여 다양한 편집 기능을 사용할 수 있습니다. 무엇보다 별도 어플을 설치하지 않고 이용할 수 있다는 점이 편리하고 계속 새로운 핸드폰 기종이 나올수록 기능도 다양해지는 거 같습니다.
알수록 편리한 정보
'IT 정보' 카테고리의 다른 글
| 네이버 웨일 즐겨찾기 가져오기 하는 법 (0) | 2022.06.29 |
|---|---|
| 윈도우 인덱스 색인 끄기 (0) | 2022.06.29 |
| PDF 암호 없애는 방법 (0) | 2022.06.23 |
| PC 카톡 알림음 끄기 (0) | 2022.06.23 |
| 대용량 동영상 파일 압축 사이트에서 하는 방법 (0) | 2022.06.21 |


댓글