세계 공통 언어로 사용하고 있는 영어는 필수적으로 배우고 있는 언어 중 하나입니다. 업무적으로 영어를 사용해야 하는 경우나 과제를 할 때 등 영어를 사용해야 하는 경우가 있습니다. 하지만 내가 입력한 영어가 제대로 맞는지 확인하기 위해서는 영어 맞춤법 검사기를 이용하는 방법이 있습니다.
크롬 브라우저에 확장 프로그램을 설치하여 영어 맞춤법을 검사할 뿐 만 아니라 대문자가 들어가야 하는 단어까지 검사해줍니다. 어떻게 하는지 자세히 다뤄보겠습니다.
영어 맞춤법 검사기 크롬에 추가하기
크롬 웹 스토어에서 grammarly를 추가해줍니다. (https://chrome.google.com/webstore/detail/grammarly-grammar-checker/kbfnbcaeplbcioakkpcpgfkobkghlhen/related)
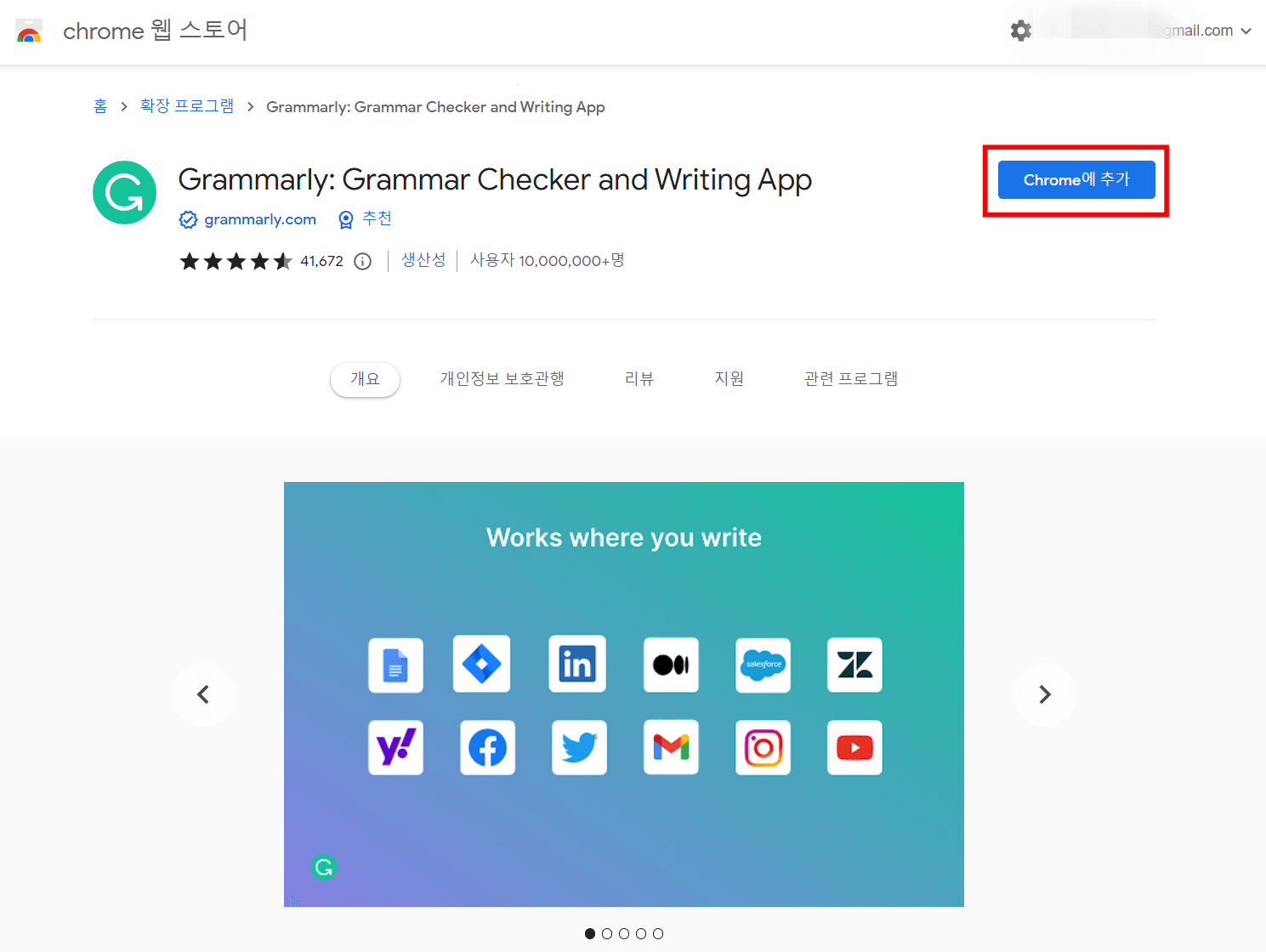
추가하기를 눌렀다면 확장 프로그램 추가를 클릭합니다.
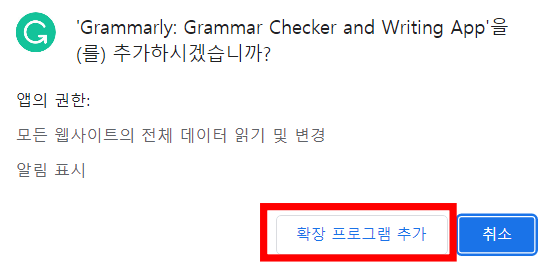
크롬 주소입력창 오른쪽에 퍼즐 모양 아이콘을 클릭합니다.

그럼 확장 프로그램들이 나오고 그중 방금 설치한 grammarly 오른쪽에 있는 핀 아이콘을 클릭하여 활성화해줍니다.
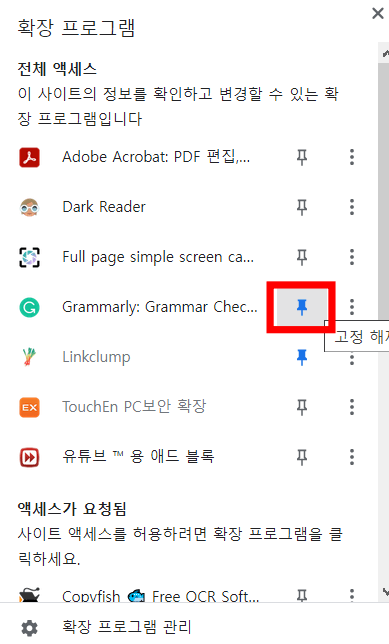
그럼 grammarly 사이트로 이동되고 가입하기를 해줍니다. 저는 구글 아이디로 가입했습니다.
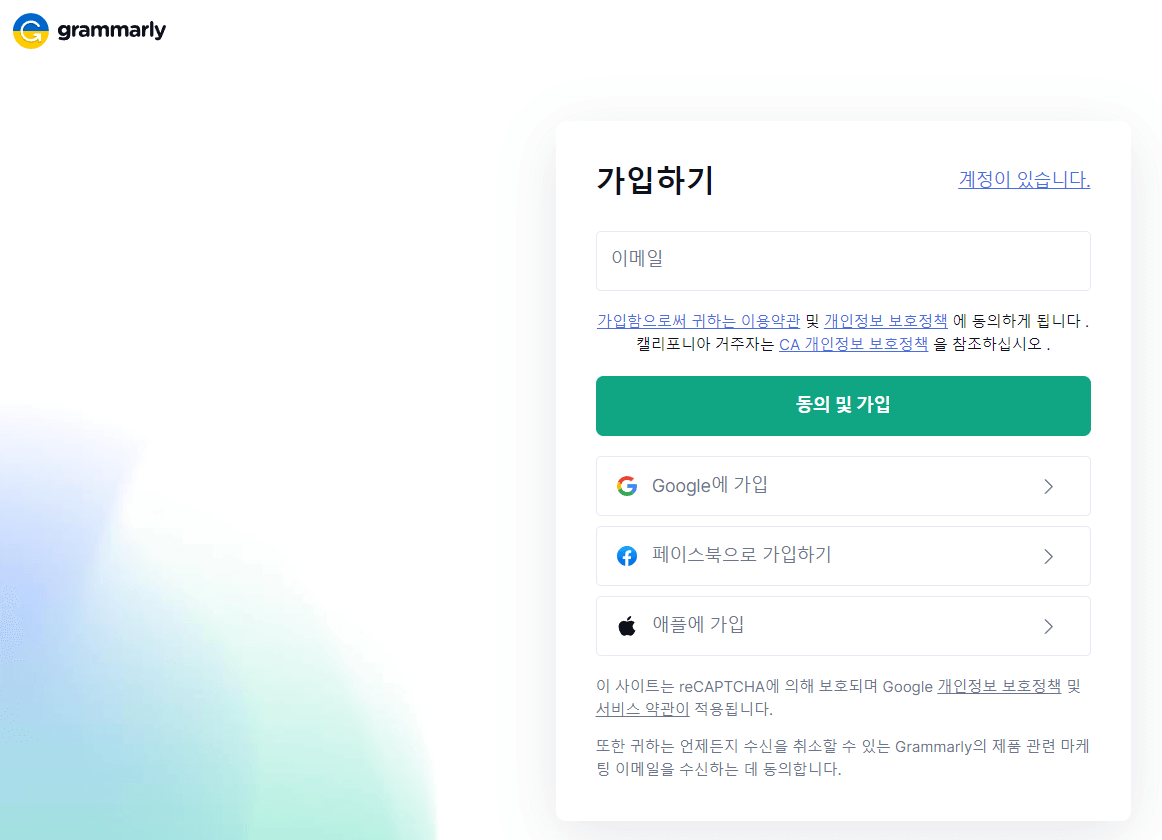
그럼 기본사항들 항목들을 입력하는 게 나오는데 건너뛰기해도 됩니다. 그러면 아래 사진처럼 나옵니다. 무료 버전과 유료버전으로 되어 있습니다. 무료로 이용하기 원하면 녹색 버튼을 클릭합니다.
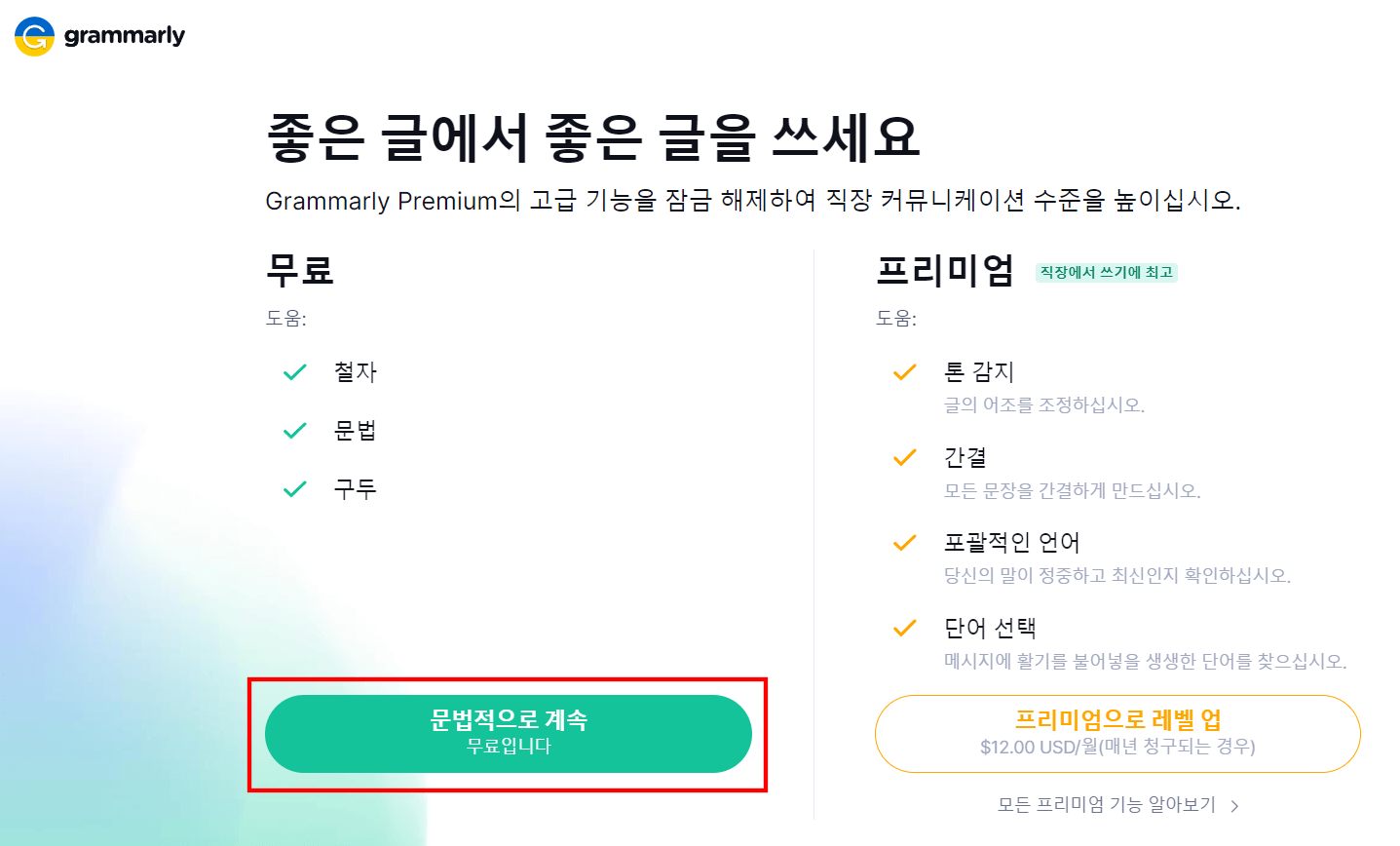
영어 맞춤법 검사기 사용 방법
메일 쓰기나 번역기 창 등 입력하는 곳에 오른쪽 하단에 녹색 동그라미 아이콘이 생깁니다. 저는 구글 번역기에서 영어를 입력해봤습니다.
그랬더니 수정해야 할 곳에 빨간 줄로 밑줄이 그어진 걸 볼 수 있습니다. 입력된 영문 글 오른쪽 아래에 있는 빨간색 동그라미를 클릭합니다.
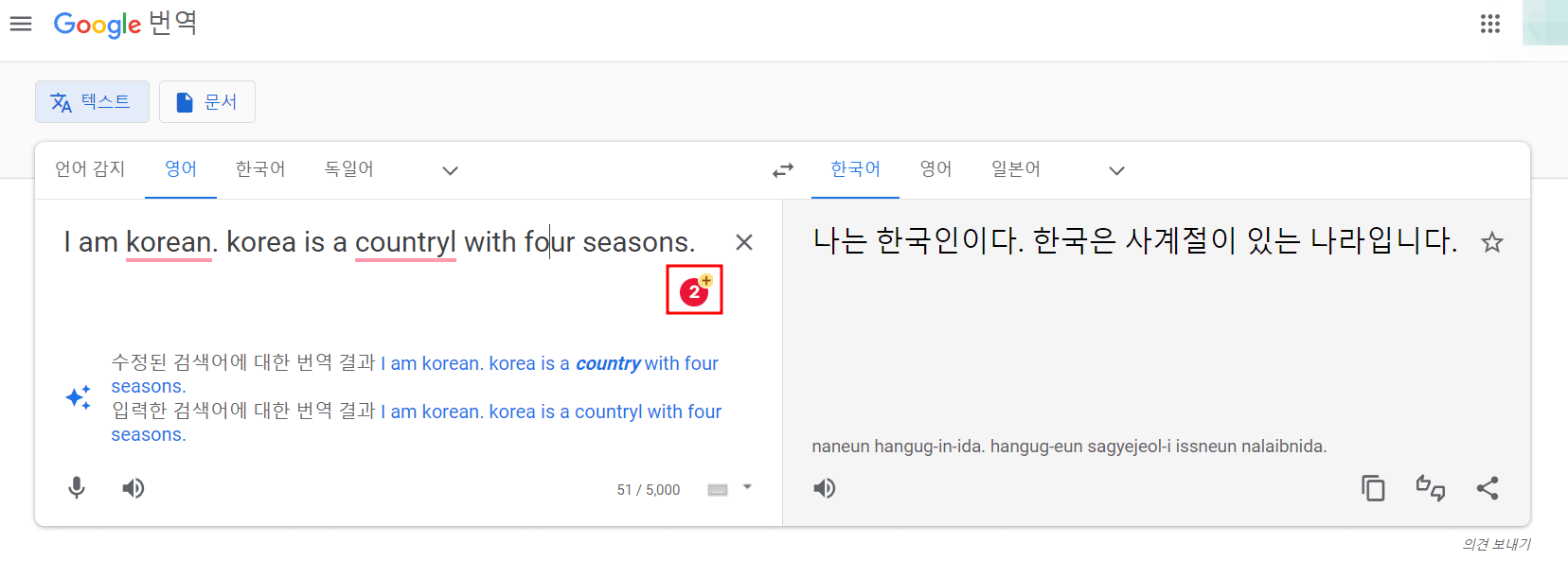
첫 번째 수정해야 할 부분에 수정해야 할 내용이 나옵니다. 수정을 원하면 아래 accept를 클릭합니다.
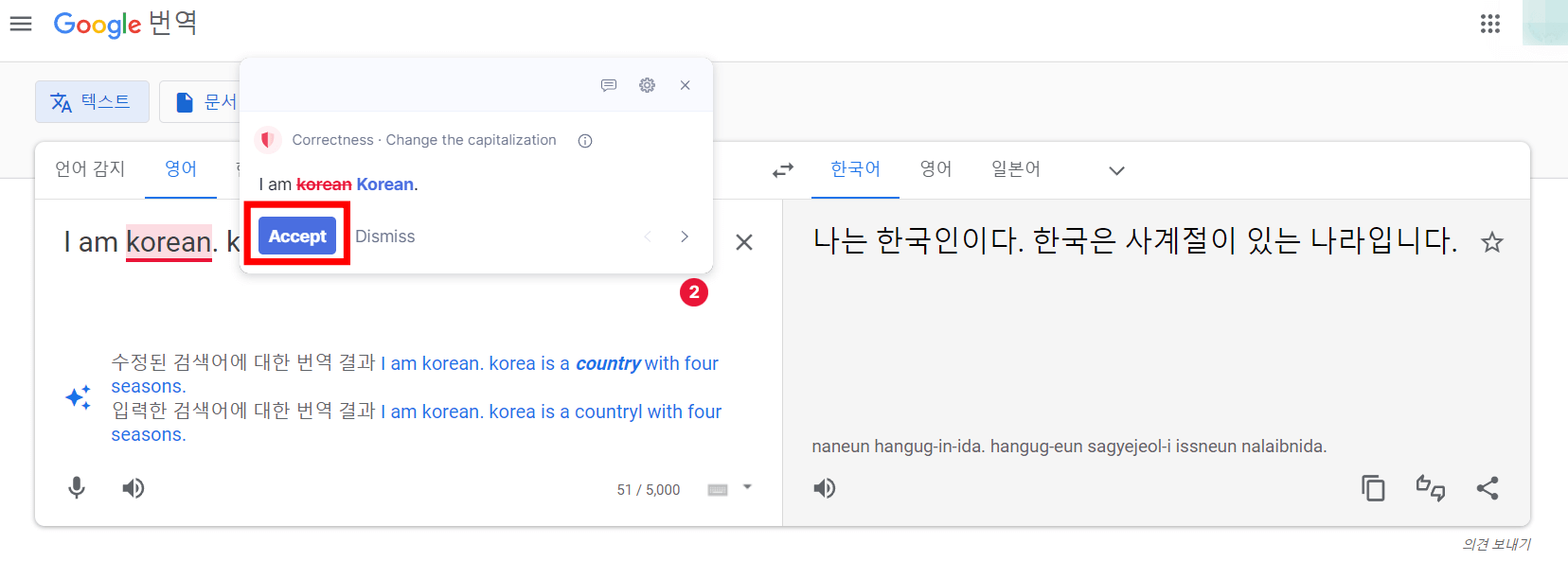
그리고 바로 두 번째 틀린 부분이 나옵니다. 오타가 있는 부분을 잡아줍니다. 똑같이 수정을 원하면 accept를 클릭합니다.
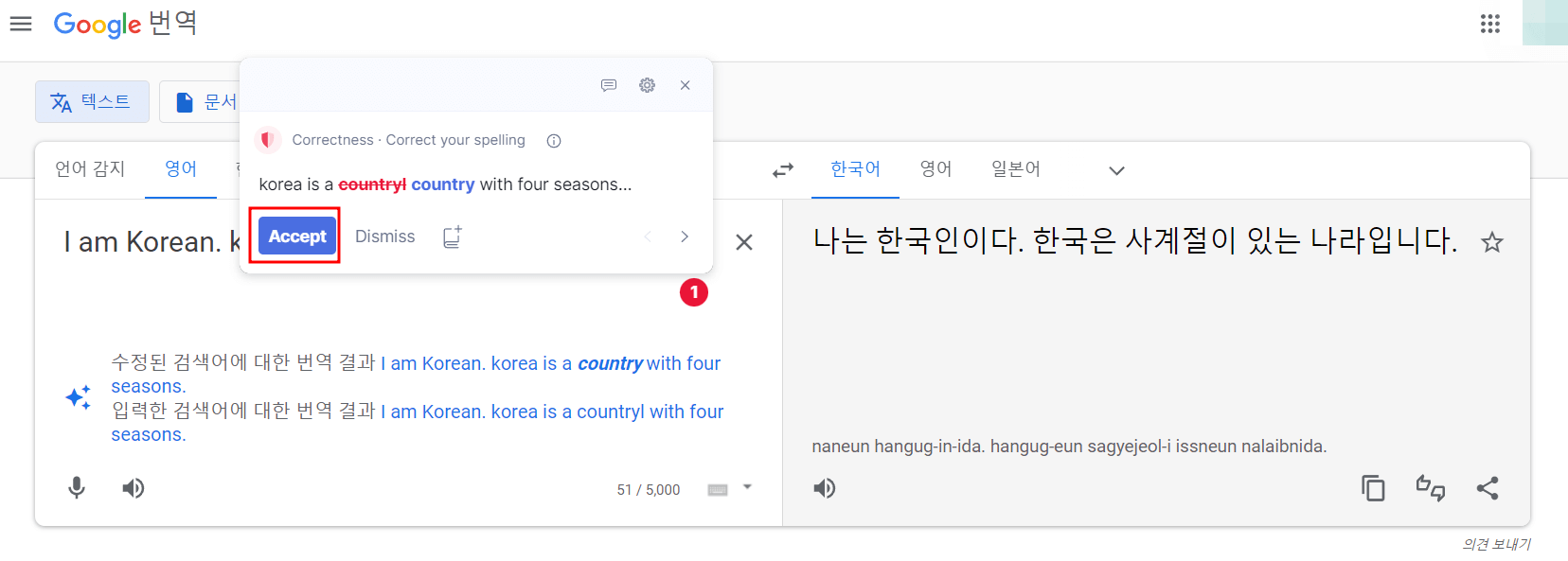
그럼 수정이 완료된 것을 볼 수 있습니다. 입력한 영어 아래 오른쪽에 있는 아이콘에 1이라고 표시된 것을 클릭하면 프리미엄 가입을 제안하는 것이니 저것은 무시해도 상관없습니다.
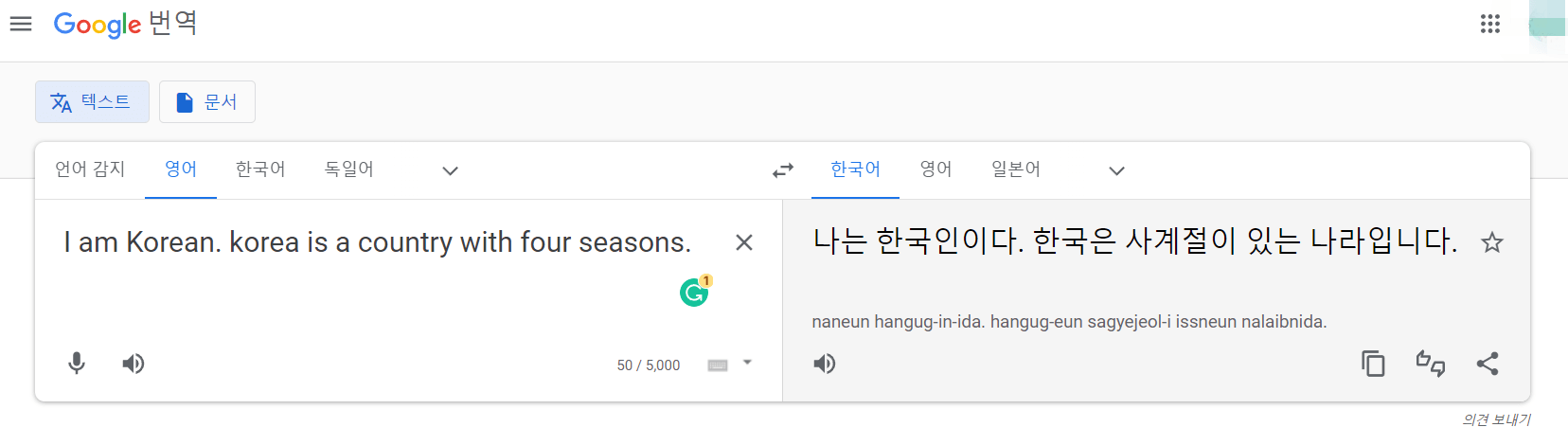
크롬 확장 프로그램을 이용하여 영어 맞춤법 검사기를 사용하는 방법에 대해 알려드렸습니다. 대문자까지 수정해주고 하니 유용하게 사용할 수 있습니다. 프리미엄을 이용하면 더 다양하고 정확하게 사용할 수 있지만 무료로도 충분히 잘 이용할 수 있습니다.
알수록 편리한 정보
'IT 정보' 카테고리의 다른 글
| 갤럭시 절전모드 해제 하기 (0) | 2022.08.01 |
|---|---|
| 근로소득원천징수 영수증 발급 방법 인터넷으로 쉽게 하자 (0) | 2022.08.01 |
| 갤럭시 키보드 설정 하는 법 (0) | 2022.07.31 |
| 이미지로 폰트 글꼴 검색 찾기 사이트 이용법 (0) | 2022.07.29 |
| 카카오톡 프사 디데이 여러개 설정하기 (0) | 2022.07.29 |


댓글