저번 포스팅에서 대각선으로 화면분할 하는 방법에 대해 올렸고
2020/09/14 - [프리미어 프로의 모든것/프리미어 프로 강좌] - 프리미어프로 대각선으로 화면분할 하기
프리미어프로 대각선으로 화면분할 하기
참고 화면이나 인트로 만들 시 유용하게 사용할 수 있는 프리미어프로에서 대각선 모양으로 화면분할 하는 방법에 대해 올려봅니다 1. 프리미어프로를 실행하고 영상 3개를 준비합니다 V3에 영��
yunmin77.tistory.com
오늘은 네모 모양으로 되어진 화면분할에 대해 올려봅니다
이 내용을 봐주세요
1. 프리미어프로 실행하고 화면분할 할 영상 2개를 준비하고 첫번째 영상 파일을 V1에 놔줍니다
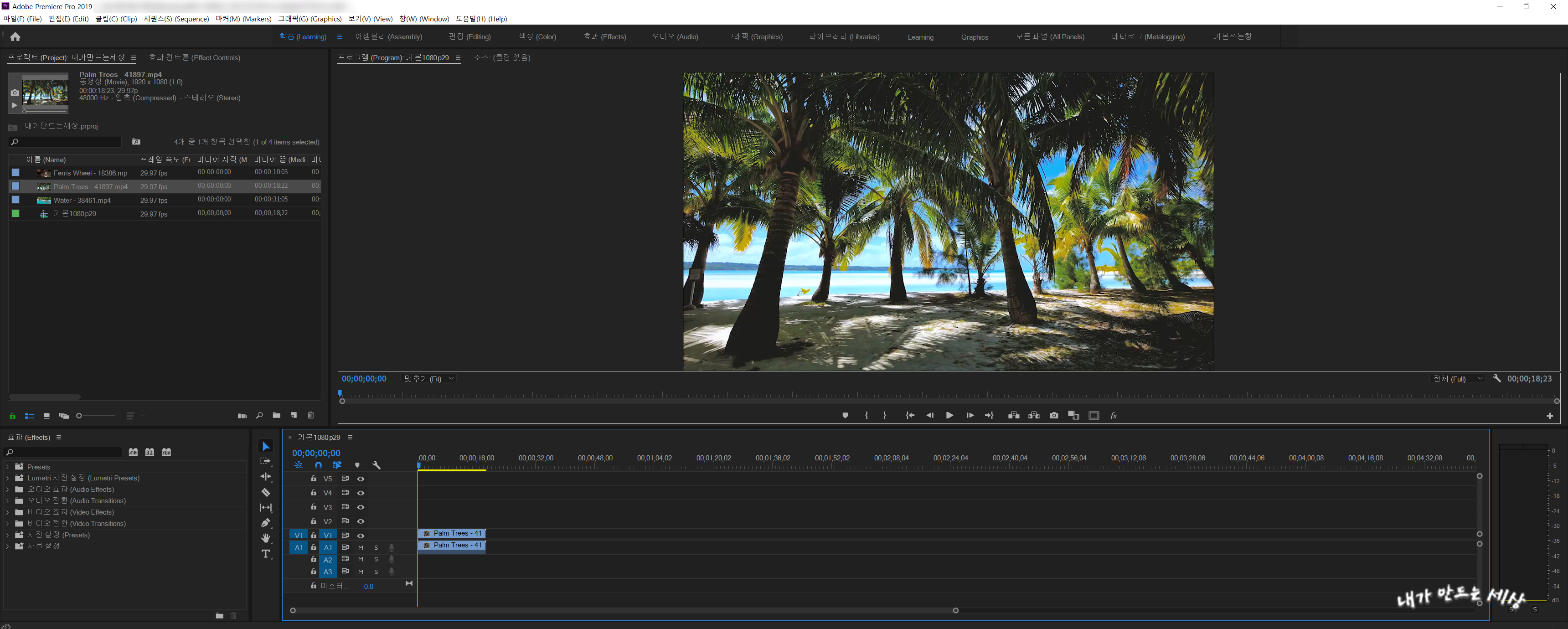
2. 왼쪽 하단에 Effects(효과) 창에서 Crop(자르기)를 검색한 후 클릭 한 후 드래그해서 영상 레이어에 놔줍니다
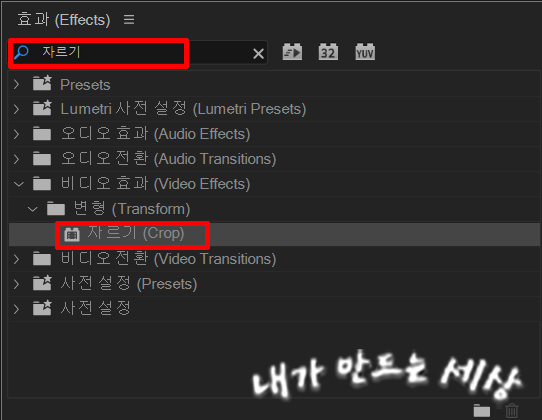
3. 왼쪽 상단에 Effect Controls(효과 컨트롤) 창에 Crop(자르기)에서 왼쪽, 오른쪽 비율을 조정해줍니다
ex) 화면전체 크기가 100이기 때문에 두개에 영상이 보여져야 하기 때문에 1개의 영상이 50크기로 보여져야하므로 왼쪽과 오른쪽 비율 합이 50이 되게 만들어줍니다
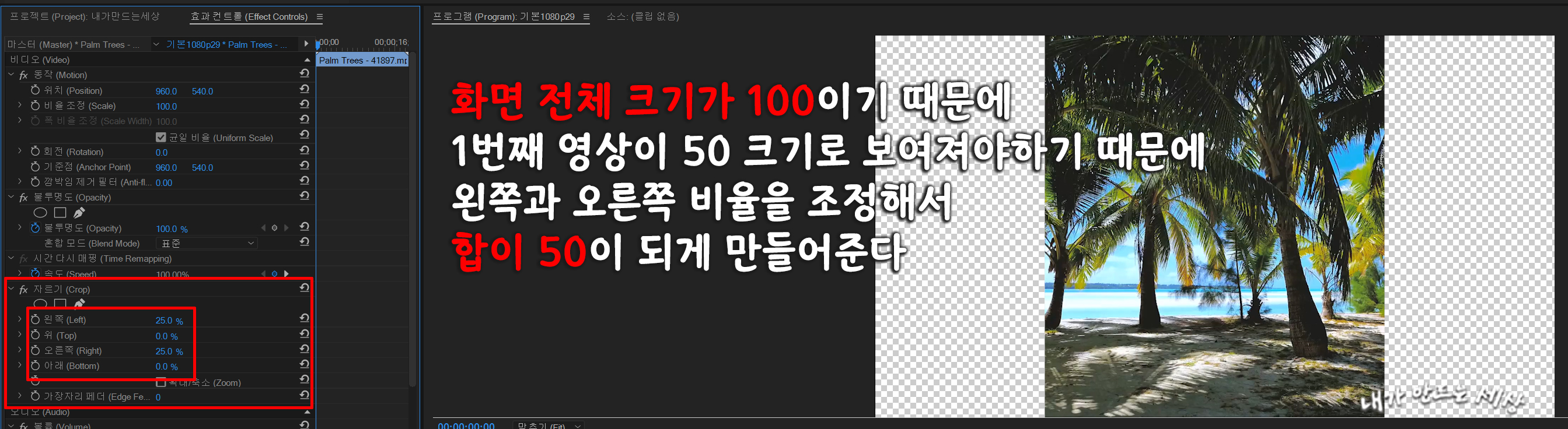
4. 비율 조정이 끝나면 영상을 더블클릭한 후 왼쪽으로 드래그하면서 Shift를 눌르면서 옮겨줍니다
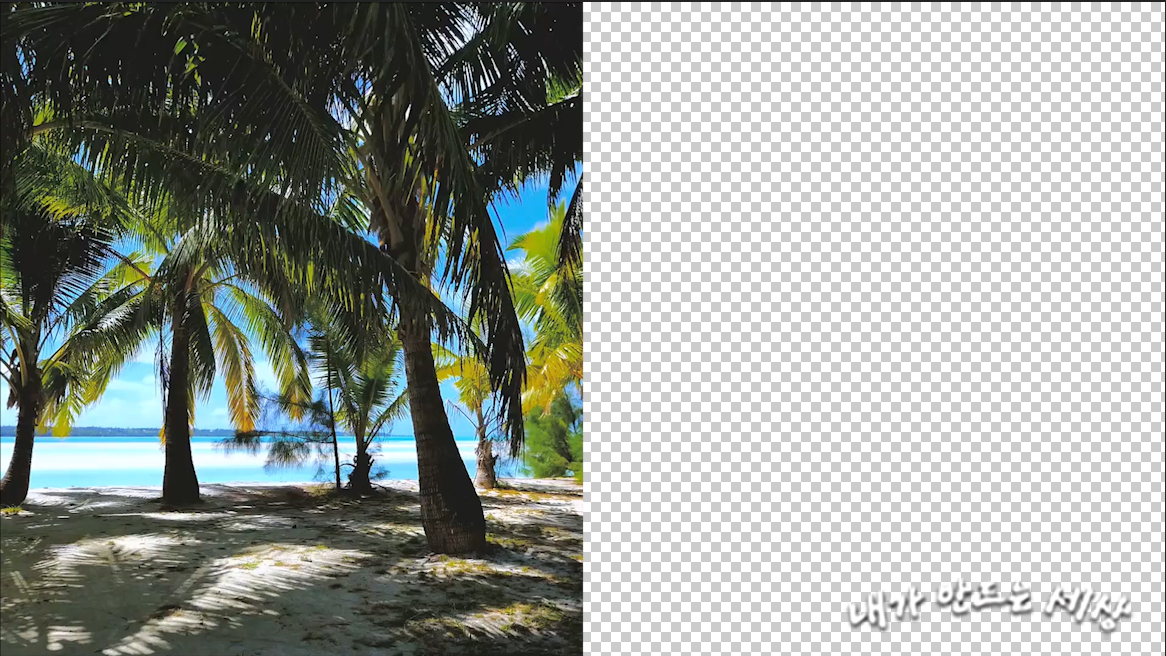
5. 2번째 영상을 V2에 올려주고 Effects(효과) 창에서 Crop(자르기)를 위와 같이 2번째 영상에 놔줍니다
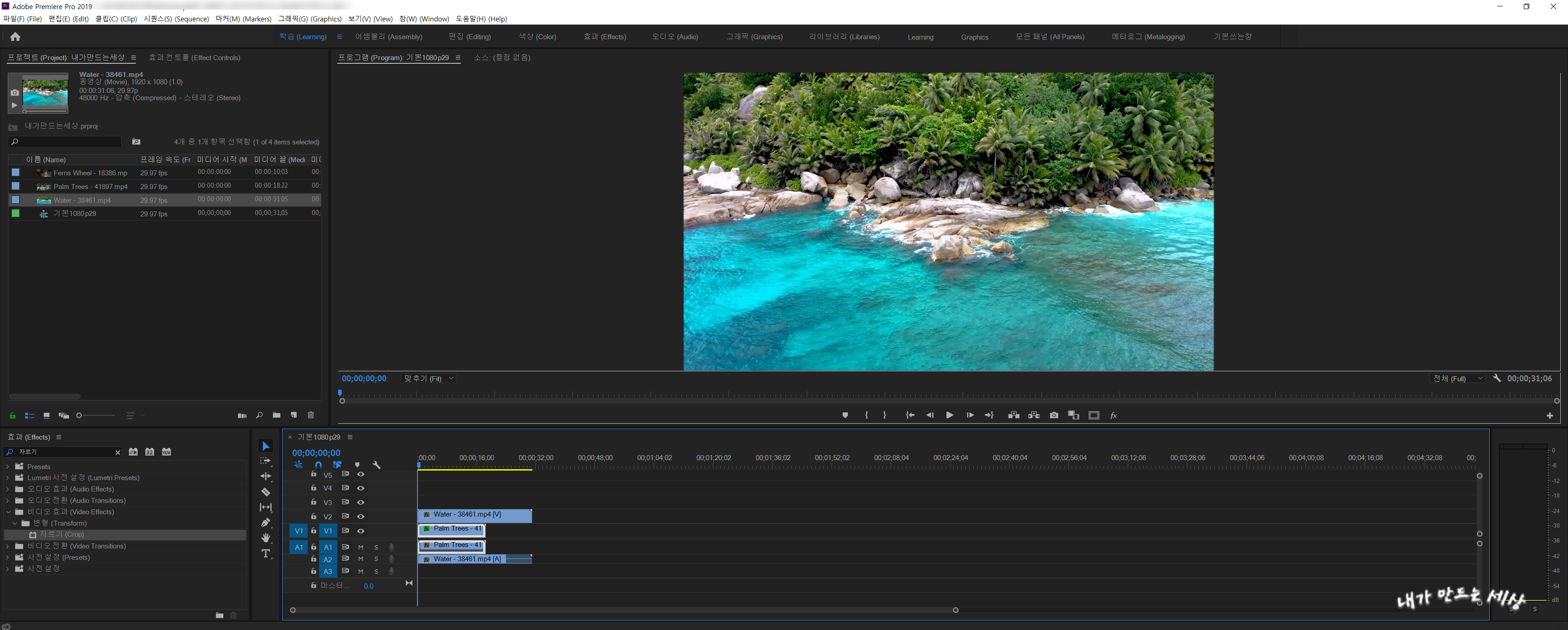
6. 효과 컨트롤 창에서도 똑같이 왼쪽과 오른쪽 비율을 알맞게 합이 50이 되게 조정해주고 오른쪽으로 영상을 옮겨줍니다

7. 타임라인에 레이어들이 선택이 안되어 있는 상태에서 옆에 있는 도구상자에서 펜촉을 클릭합니다
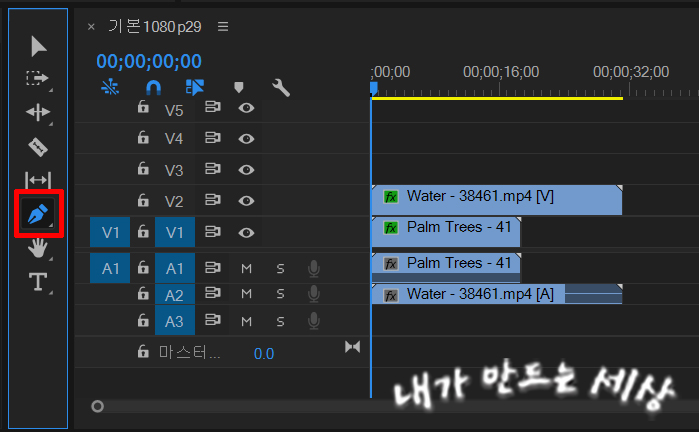
8. 두개 영상의 경계선 위쪽과 아래쪽에 클릭을 해줍니다

9. 효과 컨트롤 창에서 Appearance(모양)에서 Stroke(선)을 체크하고 굵기도 알맞게 지정해줍니다
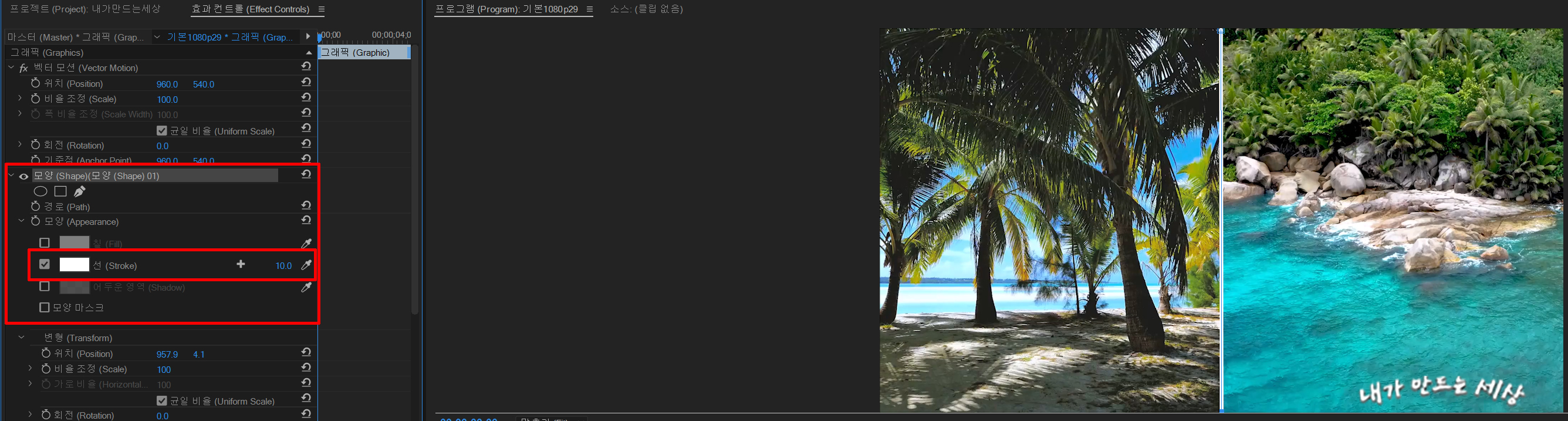
그럼 아래 사진처럼 화면분할이 된 걸 확인 할 수 있습니다

위 방법으로 가로로 화면분할 할 수도 있고 4분할도 할 수 있습니다
유용하게 응용해서 사용할 수 있습니다
'프리미어 프로의 모든것 > 프리미어 프로 강좌' 카테고리의 다른 글
| 프리미어프로 물드는 자막 만들기 (0) | 2020.09.21 |
|---|---|
| 프리미어프로 자동 자막바 이미지가 따라 움직이는 자막 만들고 저장까지 (0) | 2020.09.16 |
| 프리미어프로 대각선으로 화면분할 하기 (0) | 2020.09.14 |
| 뉴스 자막처럼 왼쪽에서 오른쪽으로 지나가는 만들기 (0) | 2020.09.07 |
| 프리미어프로 투명 영상으로 저장하는 방법 (0) | 2020.09.05 |


댓글