우리는 온라인상으로 사람들과 교류를 많이 하는 시대에 살고 있습니다. 그러다 보니 사진도 많이 찍고 영상도 많이 찍고 온라인 sns에 올려 사람들과 교류를 합니다
그러다 보니 갈수록 핸드폰 사진 기능들이 점점 좋아지고 있는 현실입니다. 그중 갤럭시에서 gif 움짤을 만들 수 있는 방법이 있습니다. gif 만들기에 좋은 점은 사진이면서 영상 같은 기능으로 블로그를 보다 보면 사진인데 움직임이 있는 사진을 보셨을 텐데요
특히 블로그 포스팅 시 유용하게 사용하는 방법이기도 합니다
그래서 오늘은 갤럭시 삼성에서 gif 만들기에 대해 자세히 알려드리려고 합니다. 자세히 봐주세요

제가 사용하고 있는 갤럭시 삼성 폰은 S20 플러스입니다. 갤럭시 카메라를 실행합니다. 왼쪽 상단에 톱니바퀴 모양 아이콘을 클릭합니다

카메라 설정으로 들어오면 아래로 살짝 내리면 촬영 버튼을 길게 눌렀을 때에 gif 만들기로 해줍니다

그러면 다시 카메라로 오면 촬영버튼을 살짝 누르면서 아래로 내리면서 버튼을 눌러주면 연속 촬영이 되면서 gif로 자동 만들어집니다
근데 살짝 누르면서 아래로 내리면서 버튼 모양이 아래 사진처럼 되는 게 잘 안 되는 경우가 많아서 불편합니다. 그래서 다른 촬영 방법도 알려드릴게요

연속 촬영을 쉽게 하는 방법으로 음량 버튼을 꾸욱 계속 눌러주면 됩니다. 그러면 촬영 버튼 위에 몇 번 촬영이 되었는지 숫자가 계속 올라갑니다
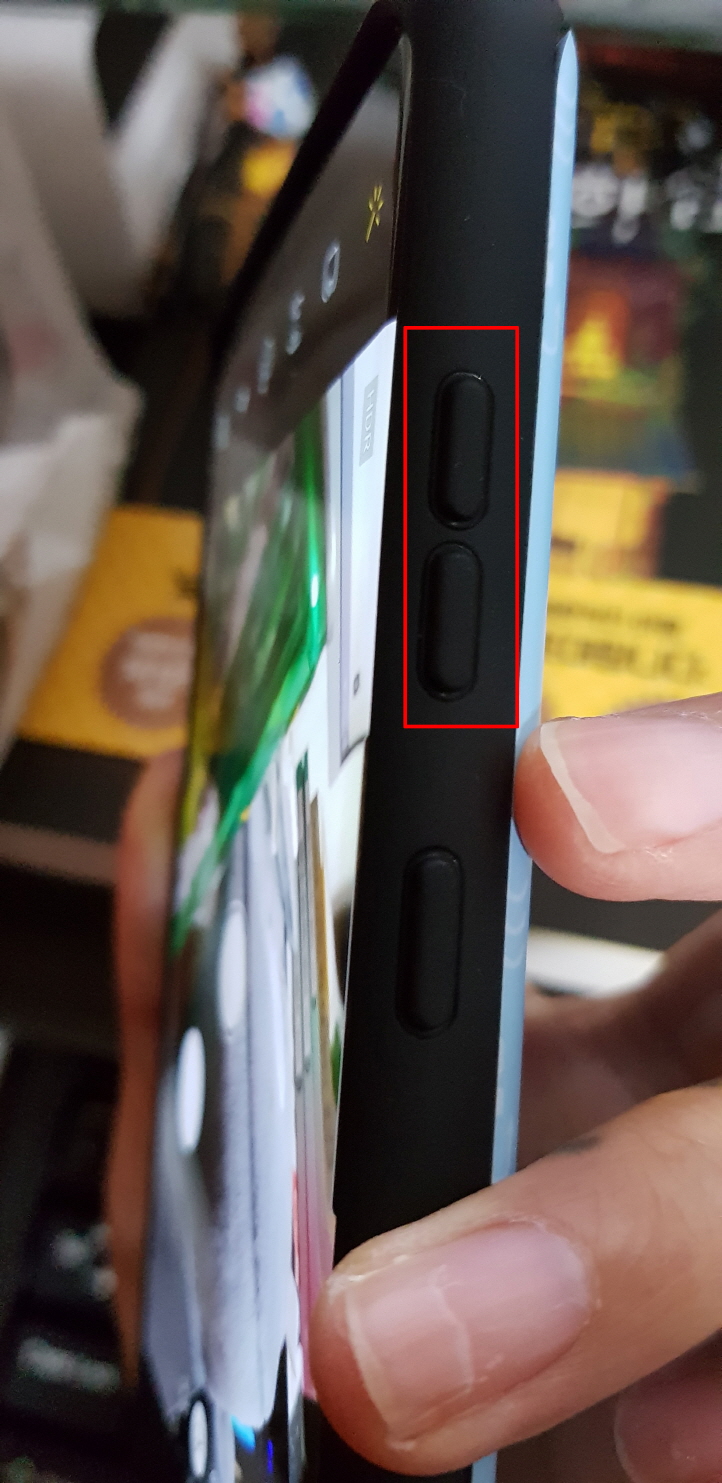
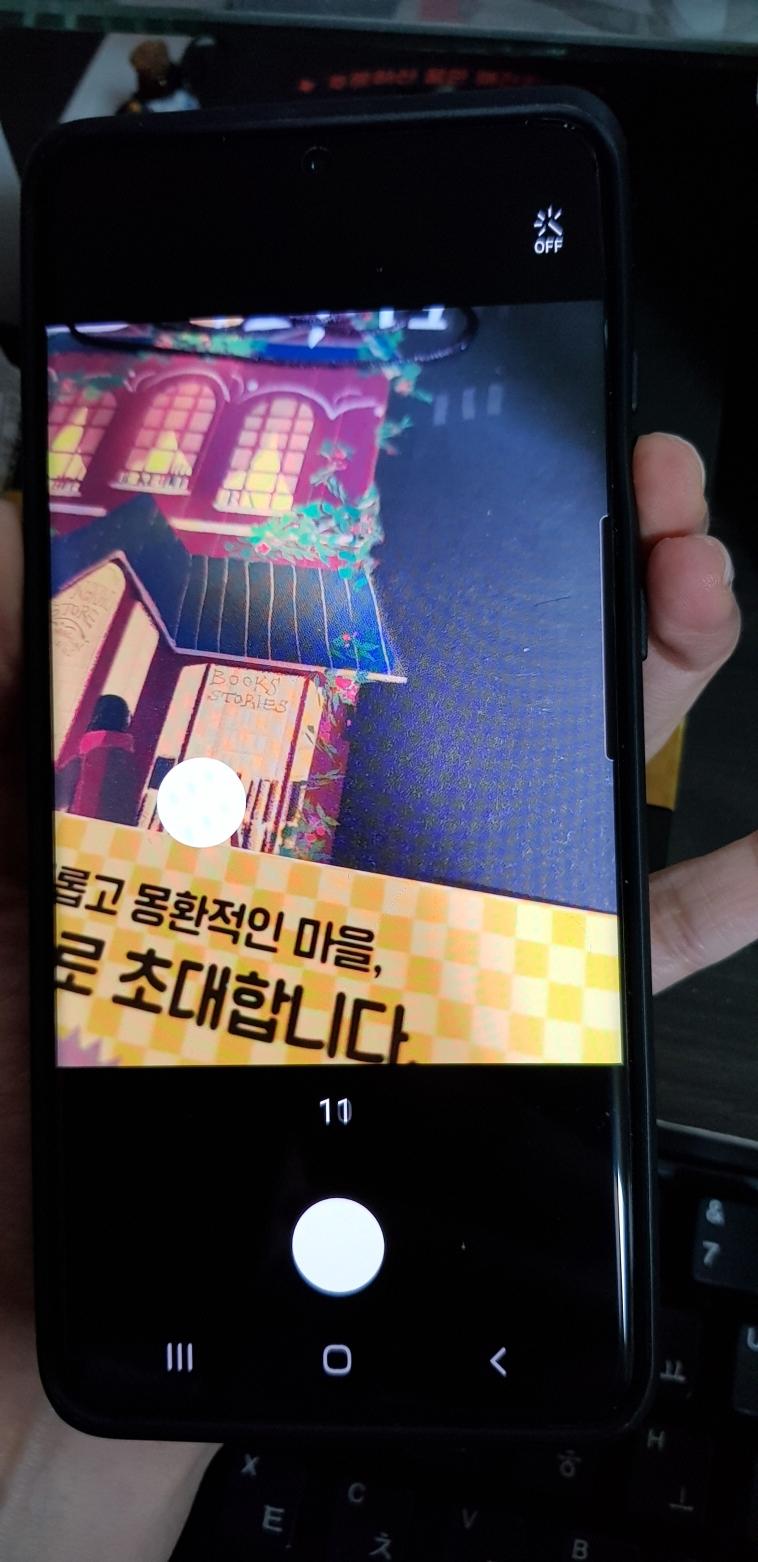
촬영이 끝나면 갤러리를 실행합니다. 그러면 카메라 폴더에 gif 사진이 저장된 걸 확인할 수 있습니다. 여기서 촬영한 gif 사진을 클릭합니다
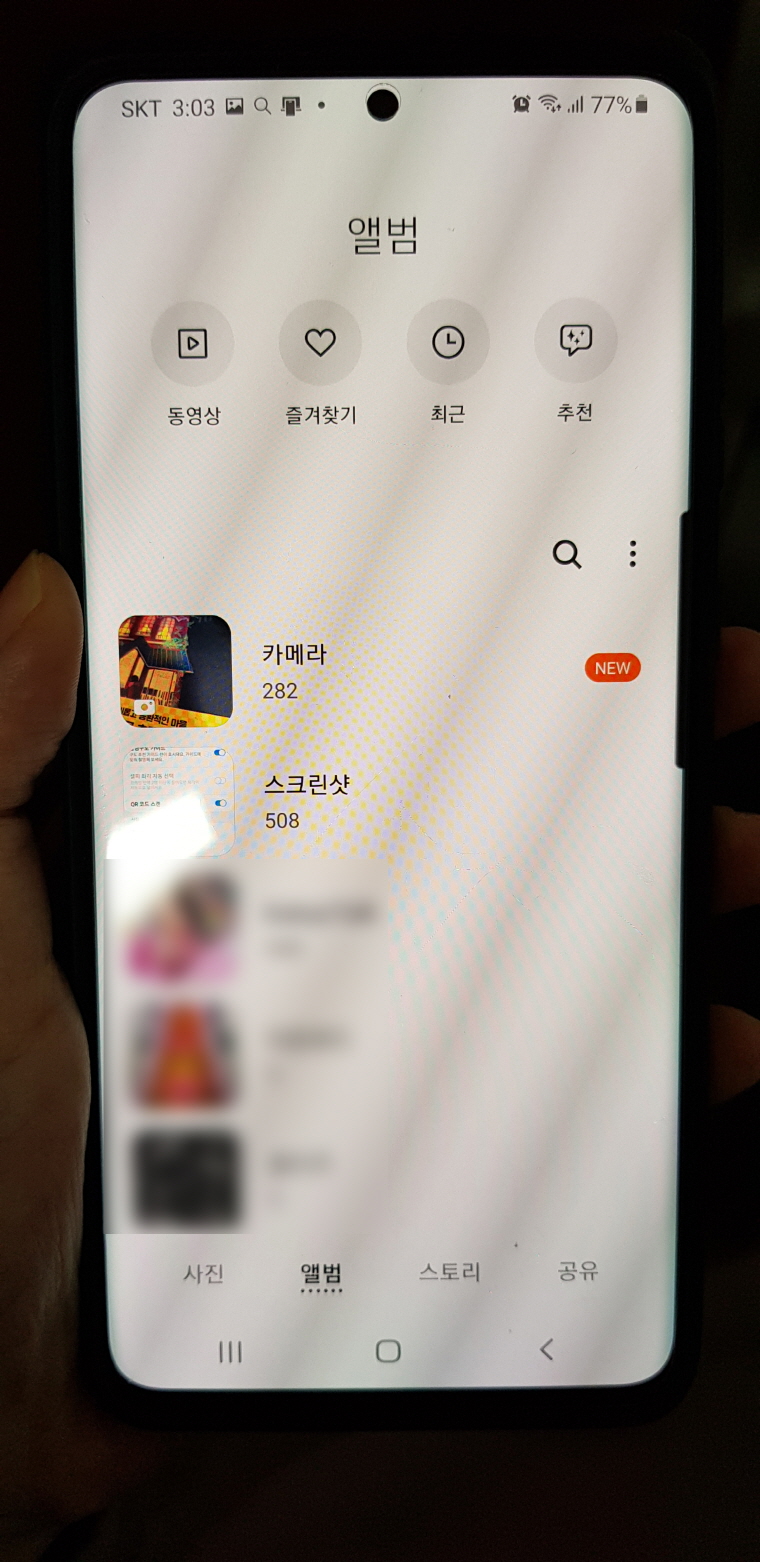
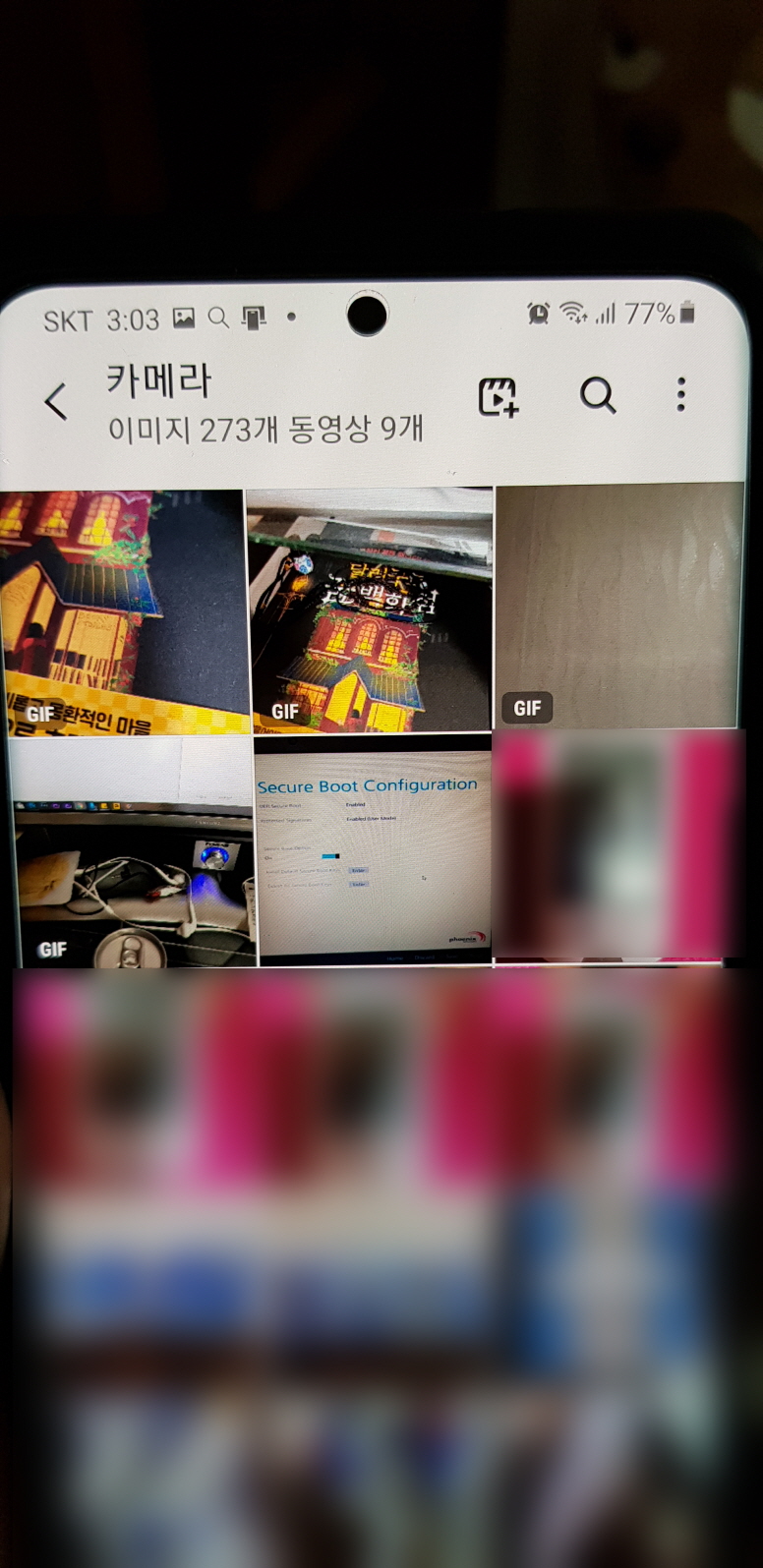
촬영한 gif 사진을 보면 하단에 연필 모양 아이콘을 클릭합니다. 그러면 다시 하단에 아이콘들이 변경됩니다. 여기서 gif 사이즈와 속도를 조절할 수 있고 사진 재생되는 방향 밑 스티커, 글자를 입력할 수 있습니다
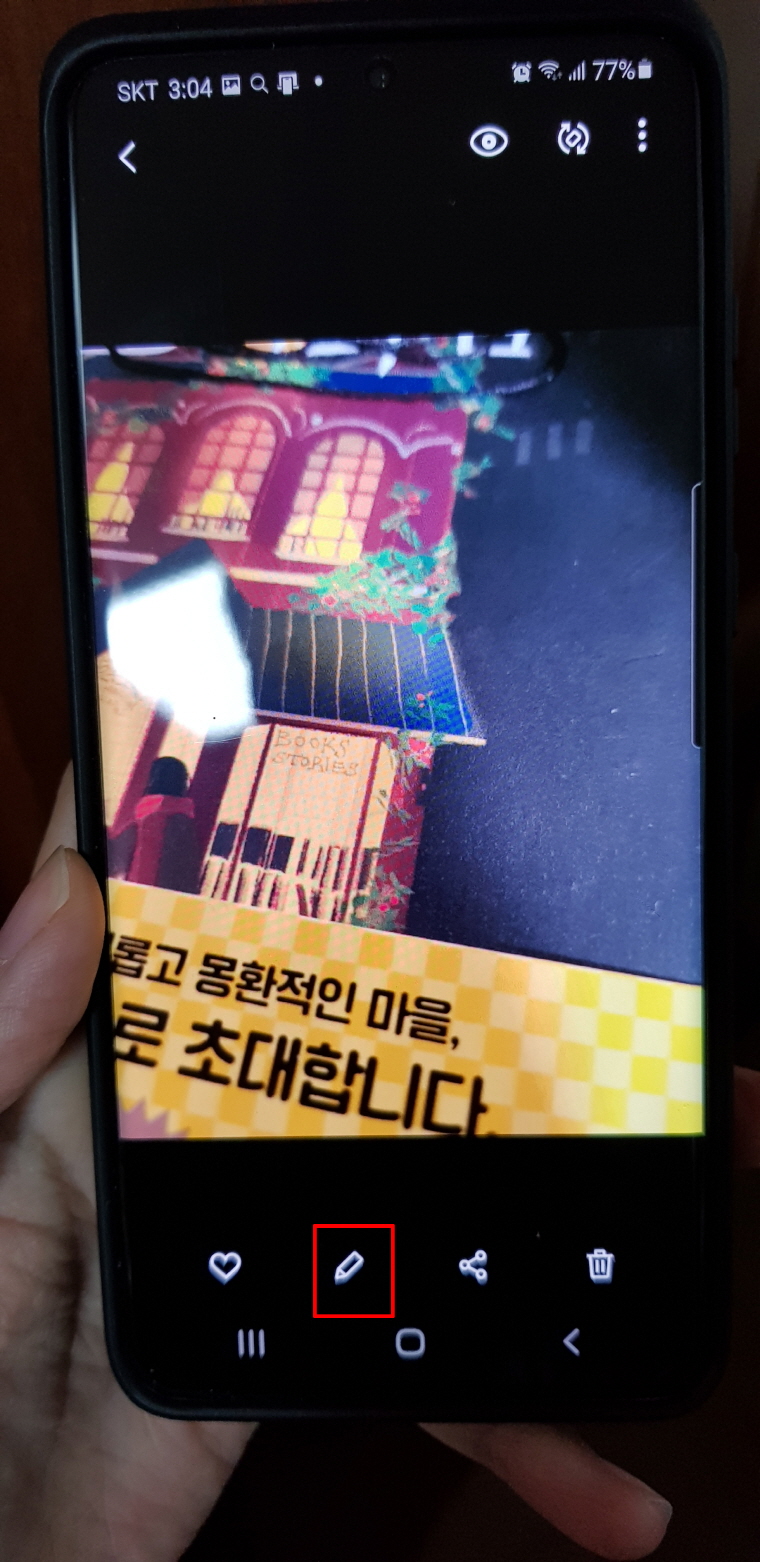
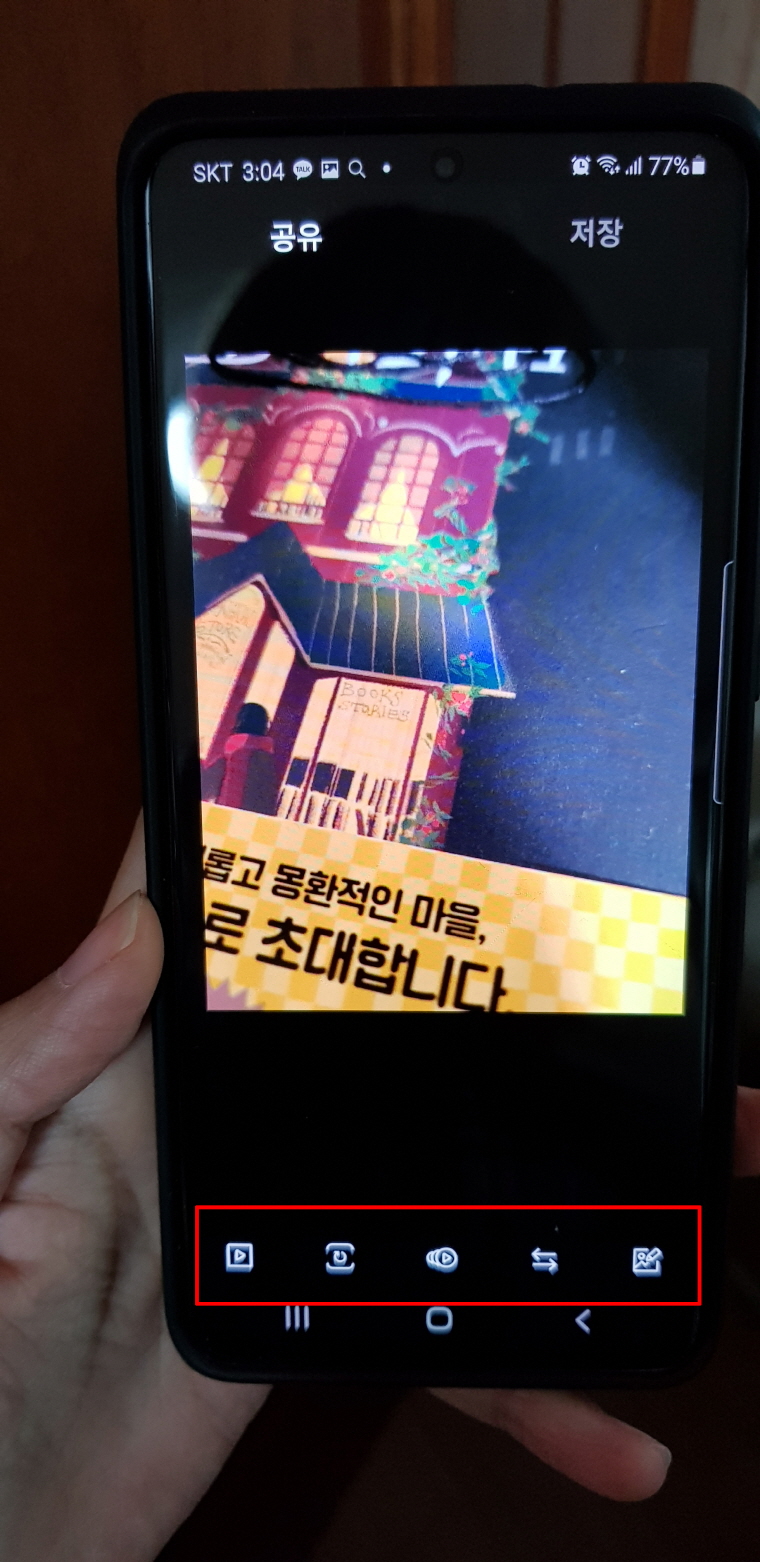
속도를 더 빠르게 해주고 싶으면 가운데 있는 아이콘을 클릭하고 속도를 올려주면 점점 빨라집니다

사진 사이즈를 변경하고 싶으면 두 번째 아이콘을 클릭해서 원하는 사이즈로 변경하면 됩니다. 그리고 gif사진 앞에 보이는 대표 사진을 변경하고 싶으면 첫 번째 아이콘을 클릭하고 연속 촬영된 사진들 중 원하는 대표 사진으로 선택해주면 됩니다
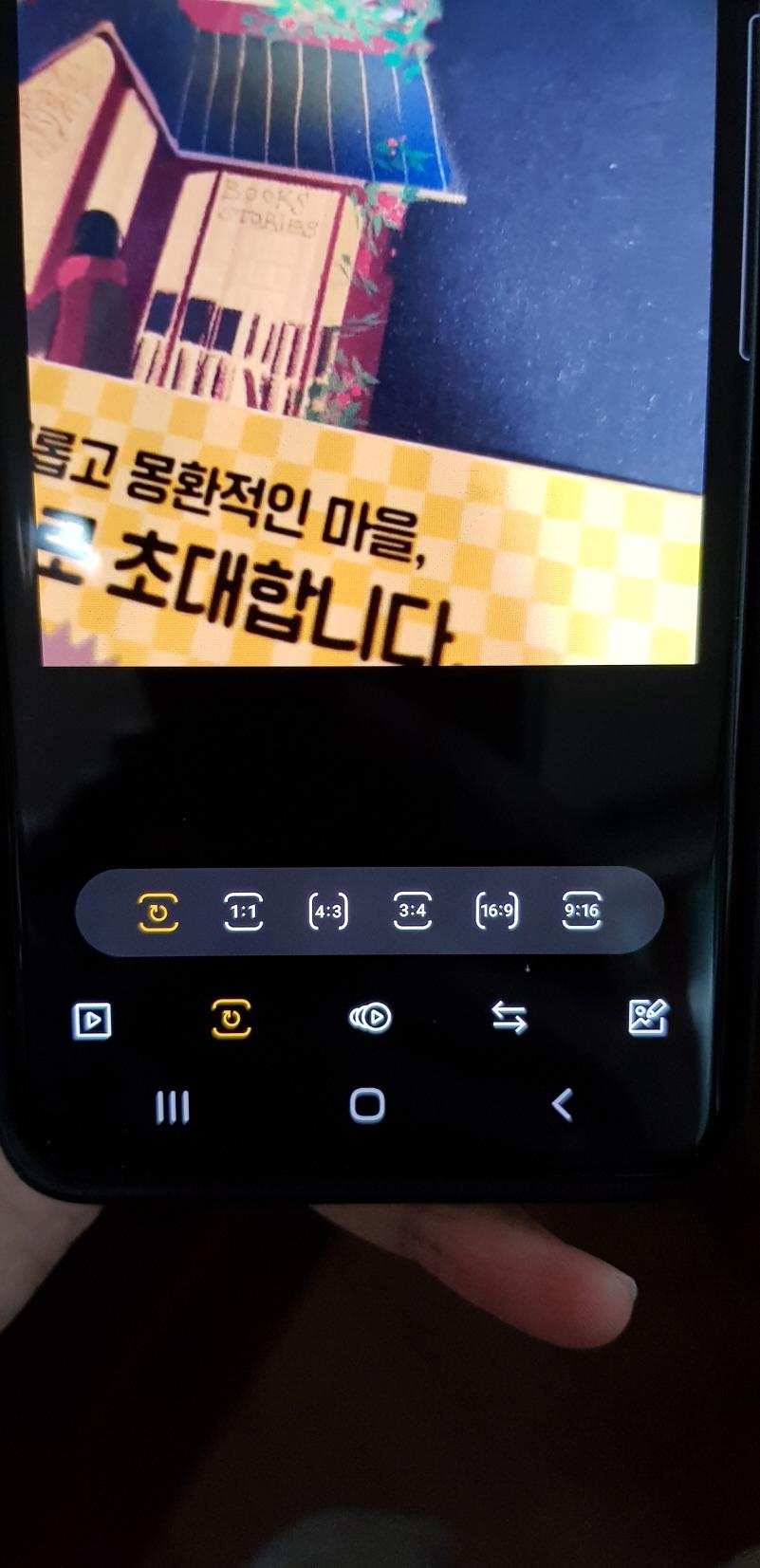
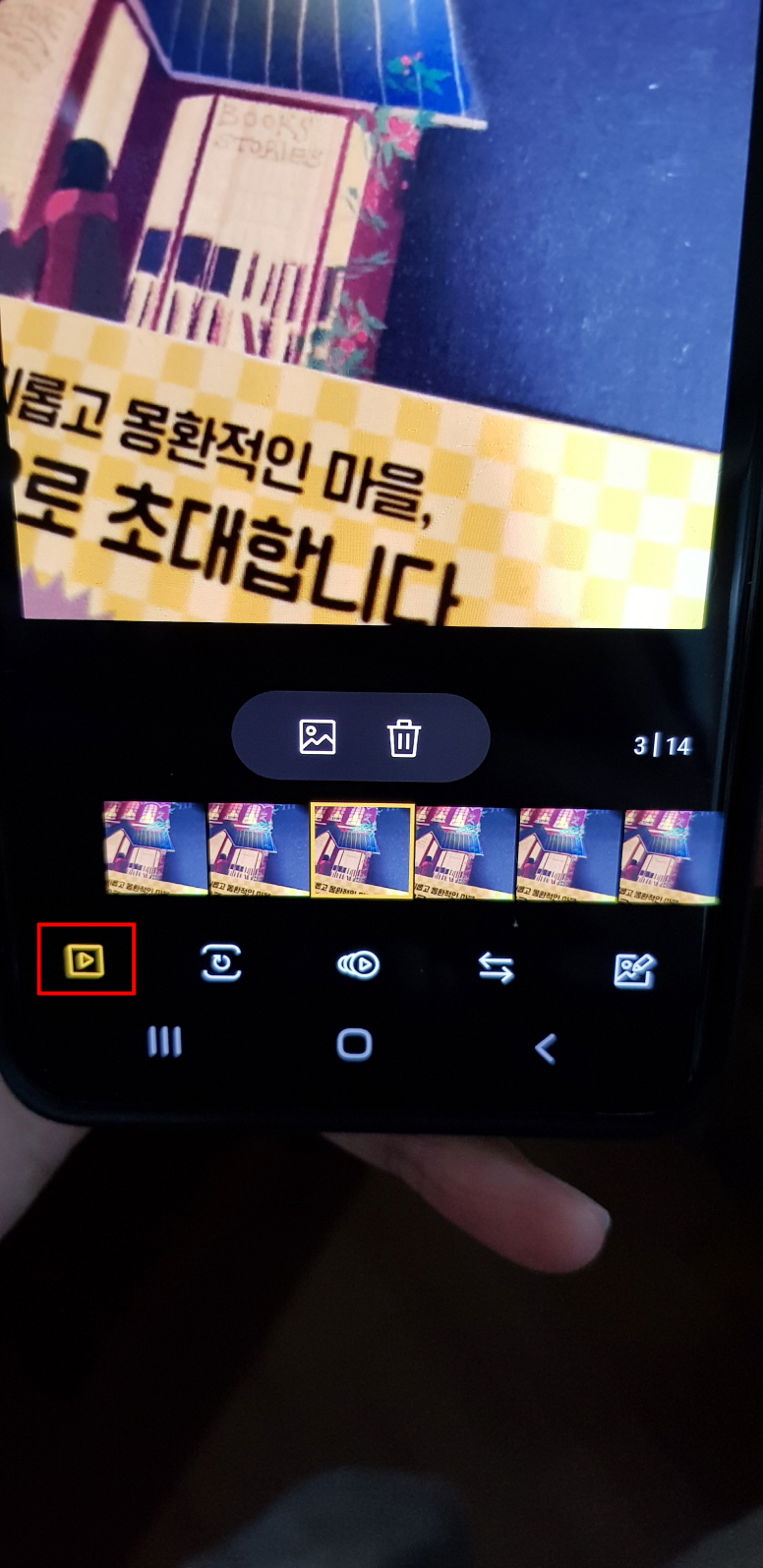
사진 움직이는 방향과 반복 재생을 원하면 4번째 아이콘을 클릭해서 변경해주고 스티커와 글자, 그림을 그리고 싶으면 5번째 아이콘을 클릭합니다
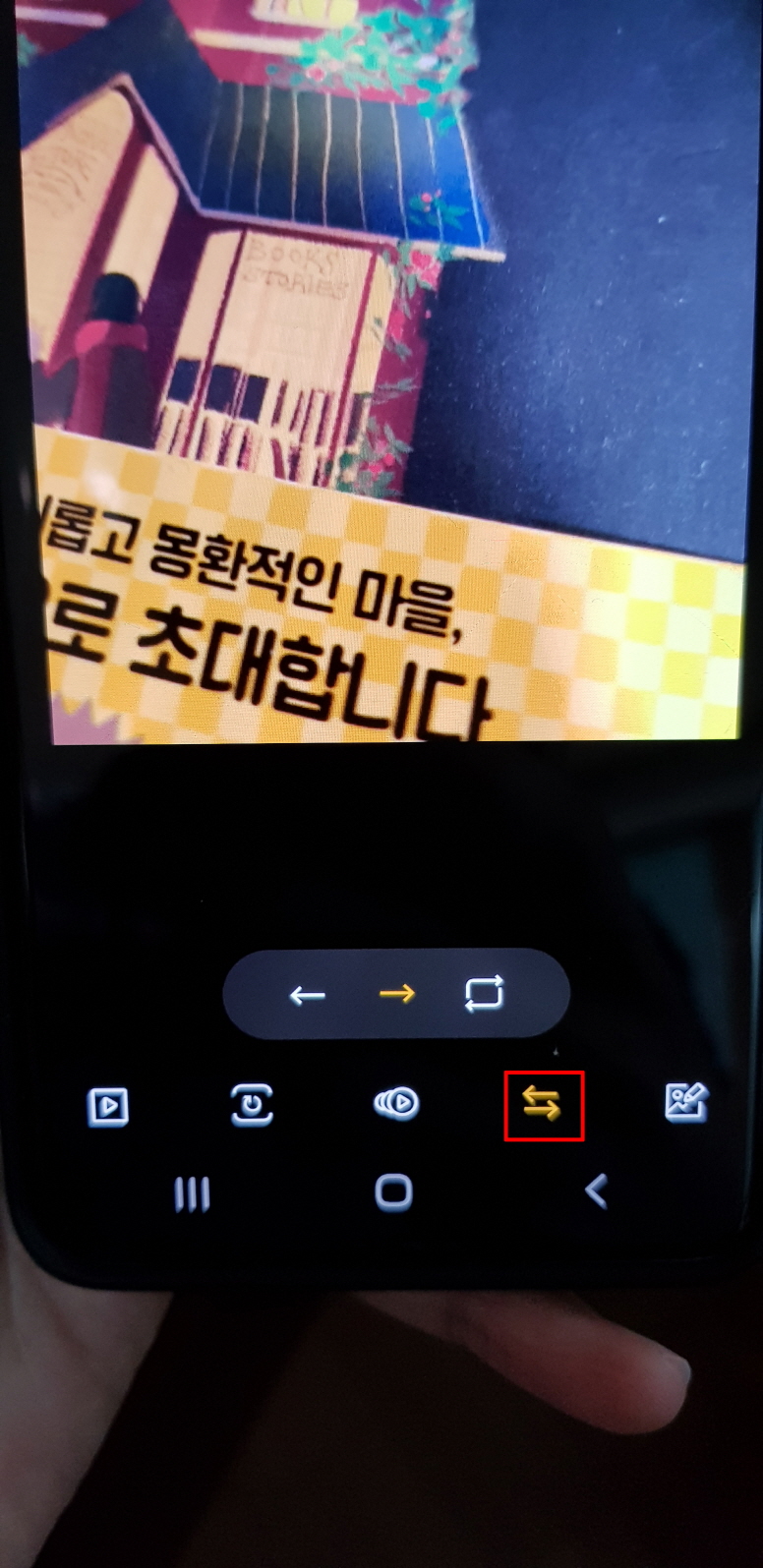
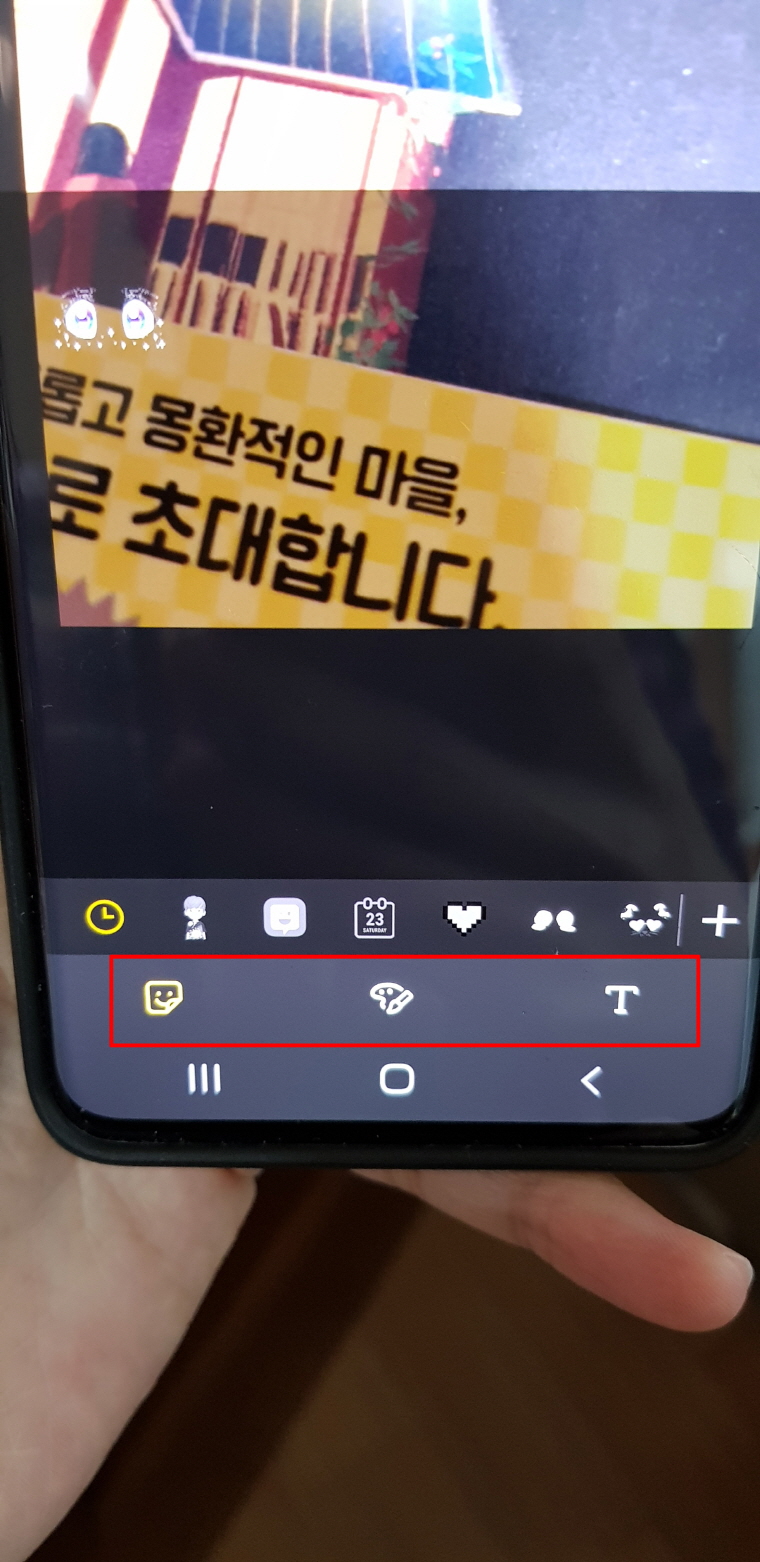
갤럭시 삼성 카메라를 이용하여 gif 만들기에 대해 알아봤습니다. 예전에는 gif를 만들려면 포토샵을 이용하거나 모바일에서는 어플을 이용하여 만들어주었는데 지금은 갤럭시 삼성에서 사진 촬영 시 바로 gif를 만들 수 있기 때문에 따로 해주는 거 없이 간편하게 이용할 수 있어 너무 편합니다
기능을 모르셨던 분들은 유용하게 사용하시길 바랍니다
함께 보기 좋은 글
컴퓨터 화면 녹화 프로그램 설치 없이 윈도 10 기능으로 녹화하기
'IT 정보' 카테고리의 다른 글
| PDF 합치기 사이트로 쉽게 하자 (0) | 2020.12.30 |
|---|---|
| 크롬 방문기록 크롬 검색기록 삭제 하는 방법 (0) | 2020.12.29 |
| 인스타그램 계정 삭제 탈퇴방법 간단하게 하자 (0) | 2020.12.27 |
| 유튜브 채널 만들기 및 채널 삭제하기 (0) | 2020.12.26 |
| 네이버 아이디 개수 추가 몇개 가능할까? (0) | 2020.12.25 |


댓글