영상을 촬영 하다보면 영상에 노출되면 안 되는 장면들이 있을 때가 있습니다. 특히 대표적으로 타인의 얼굴이 노출이 되면 안 되는 경우가 많이 있는데요. 그럴때 영상편집 프로그램을 이용하여 노출이 되면 안 되는 부분들을 모자이크 처리를 해줘야 합니다
그래서 오늘은 프리미어프로 모자이크 기능을 이용하여 영상에 안 보였으면 하는 부분을 모자이크 처리 하는 방법에 대해서 알려드리려고 합니다. 쉽고 간편하게 할 수 있으니 이 내용을 보고 잘 따라해보세요

필자는 어도비 프리미어프로 cc2019를 사용하고 작성한 포스팅입니다
1. 프리미어프로를 실행합니다. 편집하고자 하는 영상을 불러옵니다

2. 모자이크를 시작할 지점에 인디케이터를 지정합니다

3. 프리미어프로 왼쪽 하단에 Effects(효과)를 클릭하고 검색란에 gaussian blur(가우시안 흐림)을 검색합니다
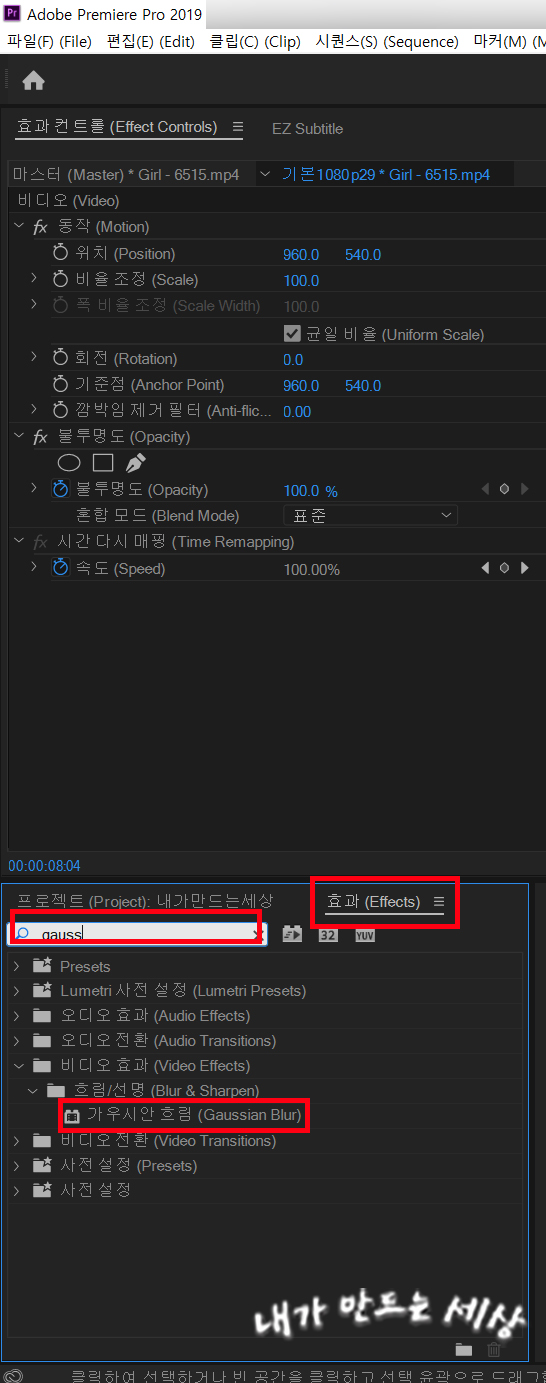
4. 검색한 Gaussian Blur(가우시안 흐림)을 클릭 후 드래그해서 영상에 놔줍니다
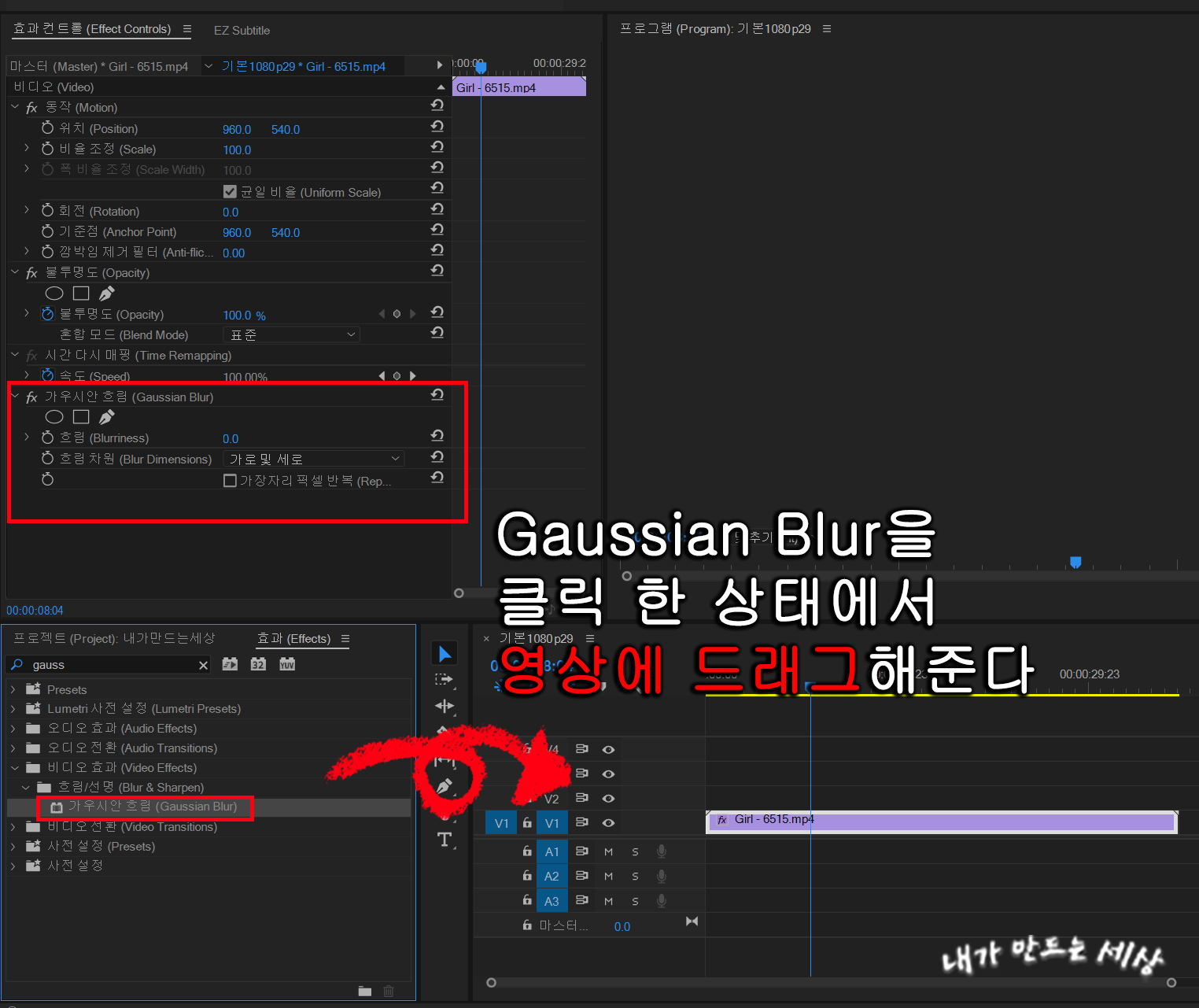
5. 프리미어프로 왼쪽 상단에 Effect Controls(효과 컨트롤) 창에 Gaussian Blur(가우시안 흐림)에서 동그라미, 네모, 펜 아이콘 중 원하는 모양을 선택하면 마스크가 생성 됩니다
저는 동그라미를 선택했습니다
펜을 선택하면 본인이 원하는 모양으로 만들 수 있습니다

6. 생성된 마스크를 모자이크 처리할 부분에 크기에 맞게 조정하고 위치시킵니다
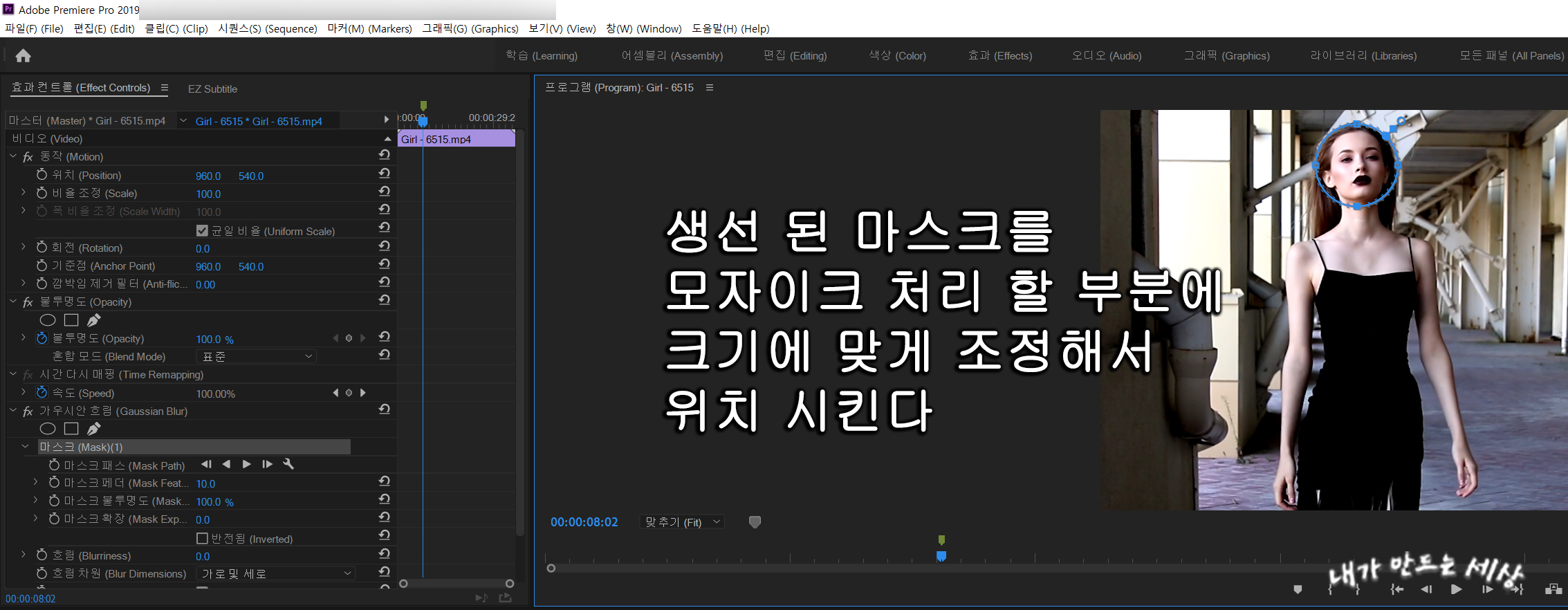
7. 효과 컨트롤 창 가우시안 흐림에서 Blurriness(흐림)의 숫자를 올려야 흐림 효과가 됩니다
그리고 난 후 Mask Path(마스크 패스)의 재생▷을 클릭합니다
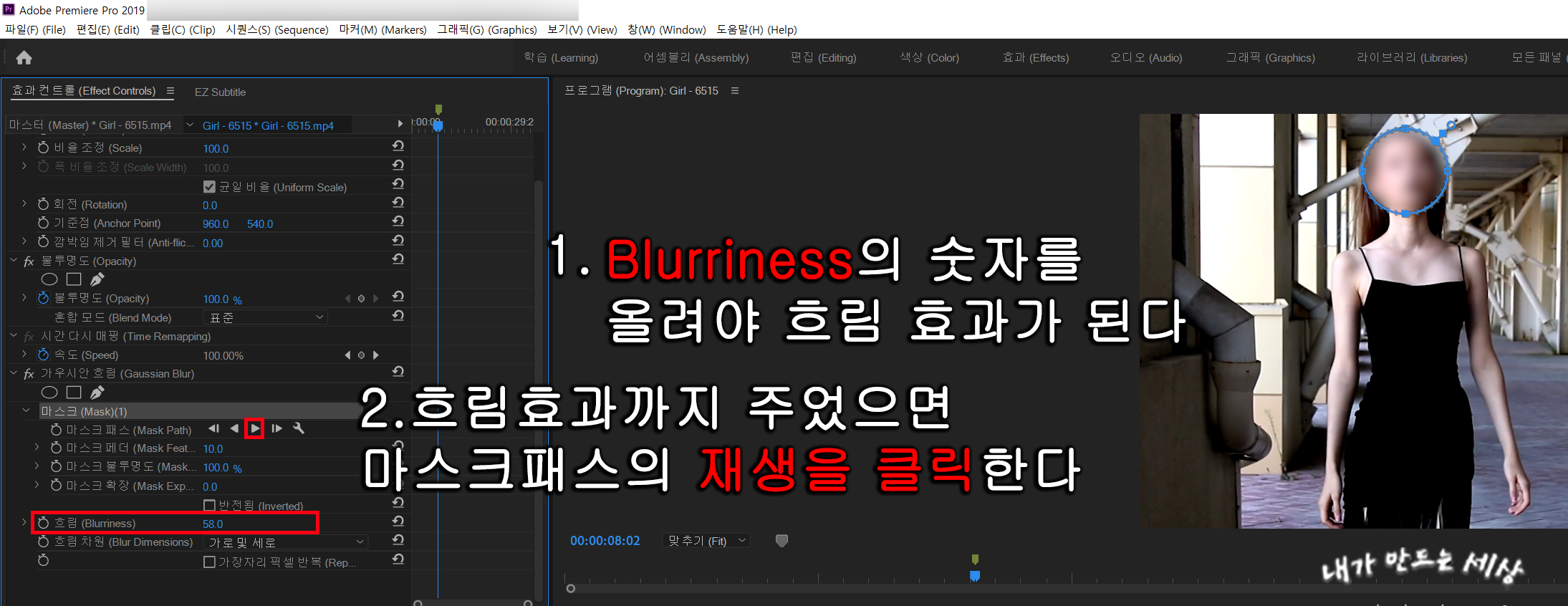
8. 그러면 트래킹을 합니다
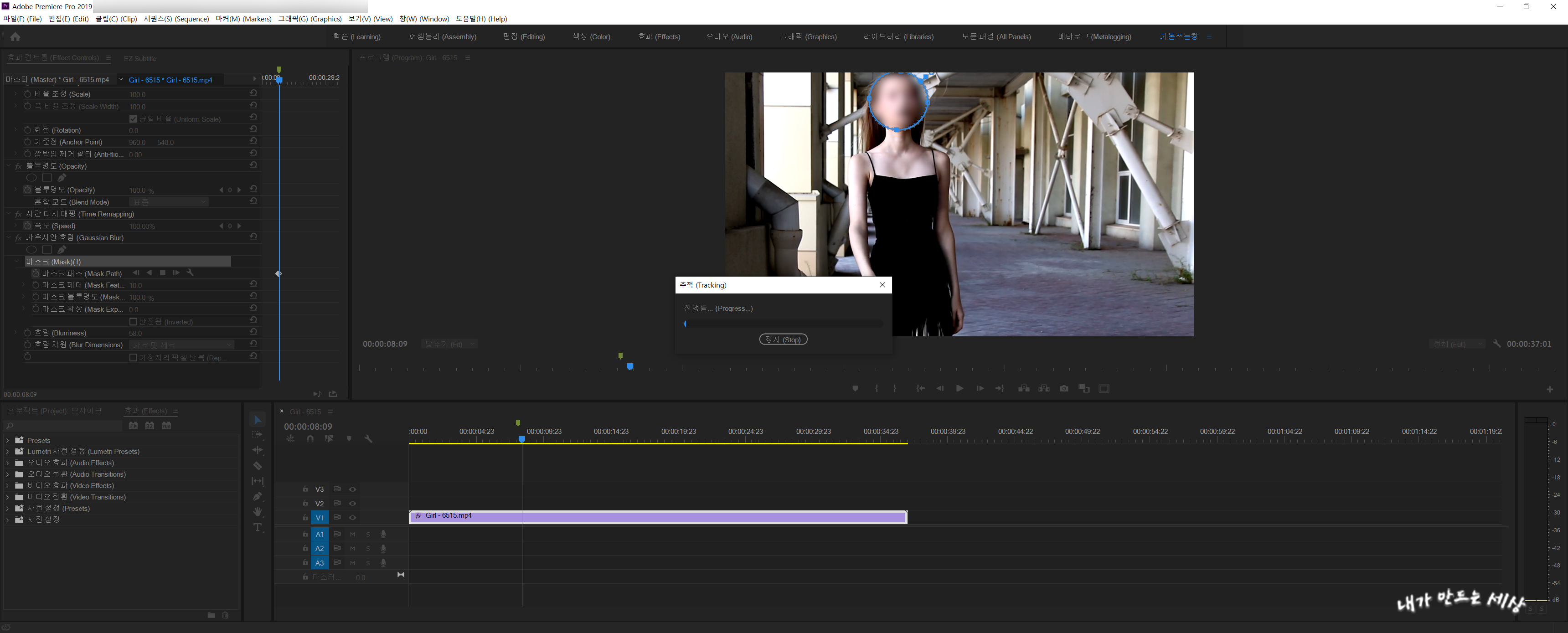
9. 프리미어프로 cc2019에서 트래킹이 끝나면 영상을 재생해서 모자이크가 제대로 처리되었는지 확인합니다
제대로 처리되지 않은 모자이크가 있다면 다시 위치를 잡아주고 마스크 패스에 재생을 클릭해서 트래킹 해줍니다
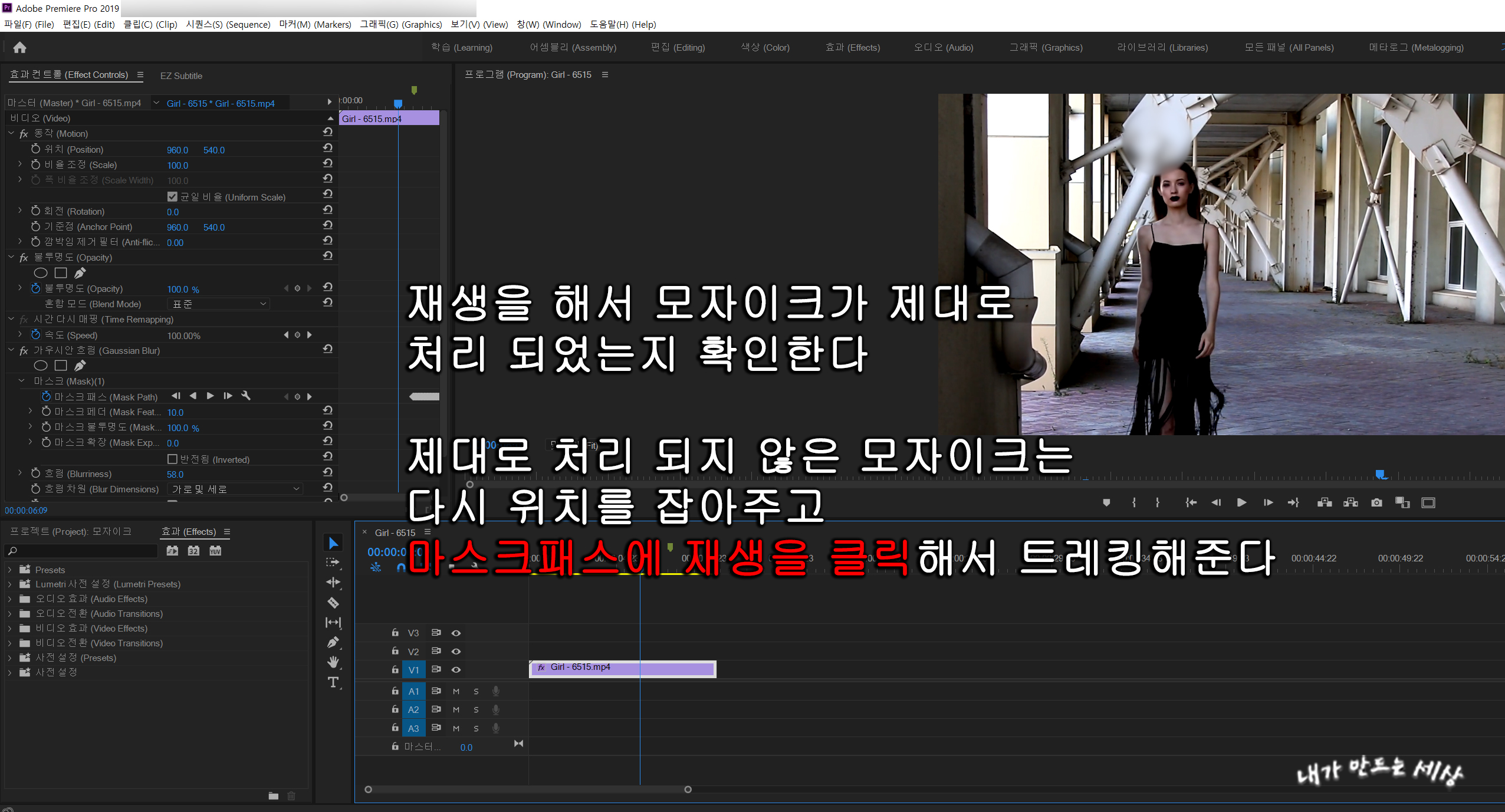
모자이크 처리 되지 않은 부분을 다시 처리하는 영상 ↓↓↓↓↓↓↓↓
프리미어프로 모자이크 기능으로 노출이 되면 안 되는 장면에 모자이크 기능을 사용하는 방법에 대해 알아봤습니다. 간단하면서 쉽지만 사람이 빠르게 지나가거나 영상이 또렷하지 않을 경우 모자이크가 제대로 잡히지 않아 일일이 한 프레임 씩 확인하면서 잡아줘야 할 수도 있습니다
그래서 처음에 모자이크를 지정할 때 최대한 모자이크 처리할 부분을 잘 잡아줘야 노가다를 감수할 수 있습니다
모자이크 보다 요즘은 흐림 효과로 블러 처리하기 때문에 가우시안으로 모자이크 처리하는 방법에 대해 포스팅했습니다
좋아요와 댓글은 저에게 아주 큰 힘이 됩니다. 감사합니다
'프리미어 프로의 모든것 > 프리미어 프로 강좌' 카테고리의 다른 글
| 프리미어프로 초점이 흐리다가 선명하게 하는 방법 (0) | 2020.07.14 |
|---|---|
| 프리미어프로 대두샷 만들기 (0) | 2020.07.10 |
| 프리미어프로 노래방 자막 만들기 (0) | 2020.07.04 |
| 프리미어프로 영상 빨리 감기와 되감기 하는 방법 (0) | 2020.07.03 |
| 프리미어프로 프로젝트 시퀀스 만들고 영상 출력하는 방법 (0) | 2020.07.03 |


댓글