엑셀을 이용하여 데이터를 수집하거나 업무적으로 많이 사용하고 있는 문서 프로그램 중 하나입니다. 유용한 기능들이 많아 잘 알고 사용하면 업무 시간을 줄일 수 있고 번거로운 작업을 줄일 수 있습니다
업무적으로 많이 작성하게 되는 날짜를 자동변환 설정하는 방법과 날짜 입력 방식을 다르게 변경할 수 있는 방법에 대해 알려드리겠습니다

먼저 엑셀에서 날짜를 입력하는 방식에 대해 알아보도록 하겠습니다. 먼저 엑셀을 실행해줍니다
엑셀에서 우리가 날짜를 입력하길 원한다면 월,일 사이에서 /를 입력하거나 -를 입력하면 자동으로 날짜 변환을 해줍니다
아래는 예시로 제가 좋아하는 날짜를 입력해봤습니다. 4월 18일을 4/18로 입력합니다. 또는 4-18로 입력하고 엔터키를 쳐줍니다
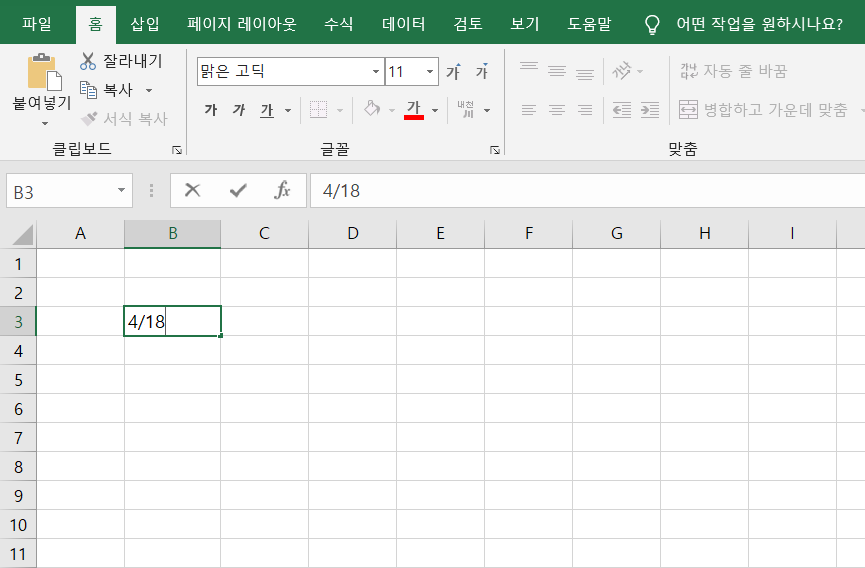
그러면 엑셀에서 입력했던 숫자로 나오지 않고 04월 18일로 입력된 걸 확인할 수 있습니다. 엑셀이 자동으로 날짜를 변환해주기 때문에 날짜로 나오는데 우리가 입력한 대로 원하는 경우 자동으로 변환되지 않게 하기 위해서는 아래에서 설명하겠습니다
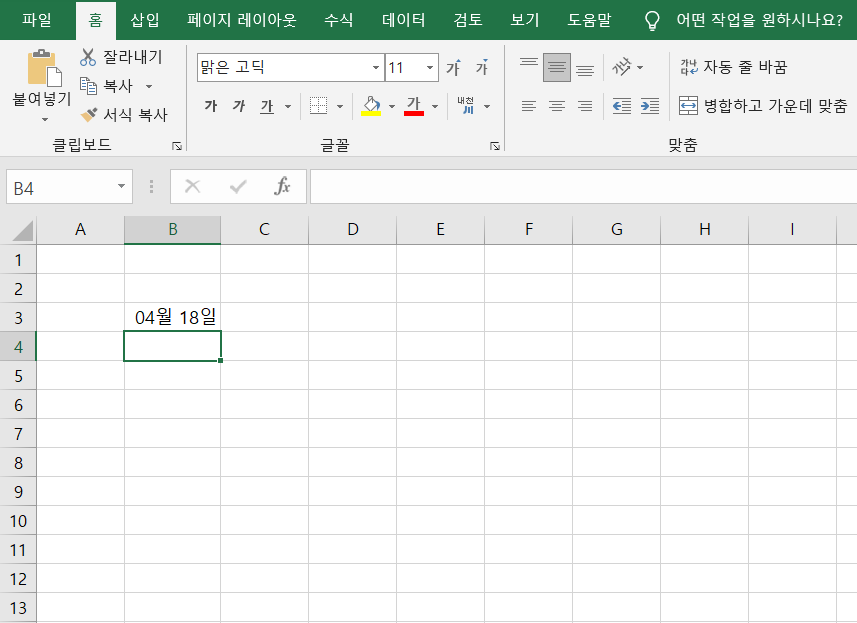
날짜로 자동 변환되지 원지 않고 4/18이 나오게 입력하고 싶으면 '4/18 이라고 입력해주면 됩니다. 엔터키 옆에 있는 키를 누르면 됩니다
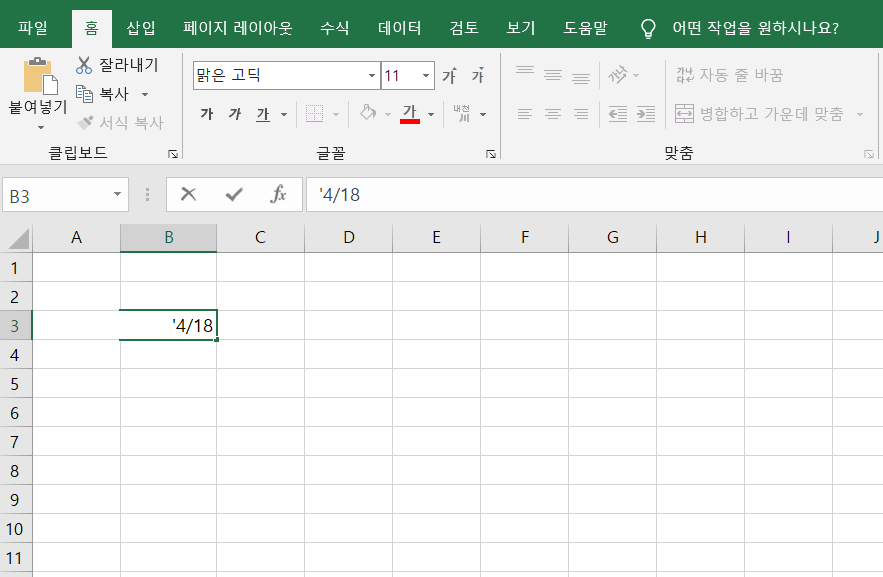
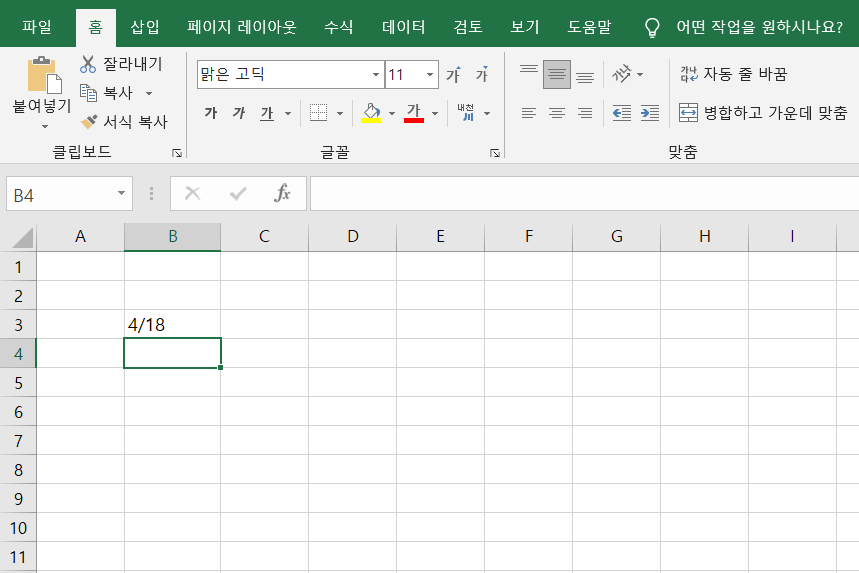
다시 처음으로 돌아가서 날짜가 자동변환 된 04월 18일로 입력된걸 형식을 바꾸고 싶다면 입력된 날짜를 클릭한 후 마우스 오른쪽 버튼을 클릭합니다. 그러면 창이 나오고 아래쪽에 셀 서식을 클릭합니다
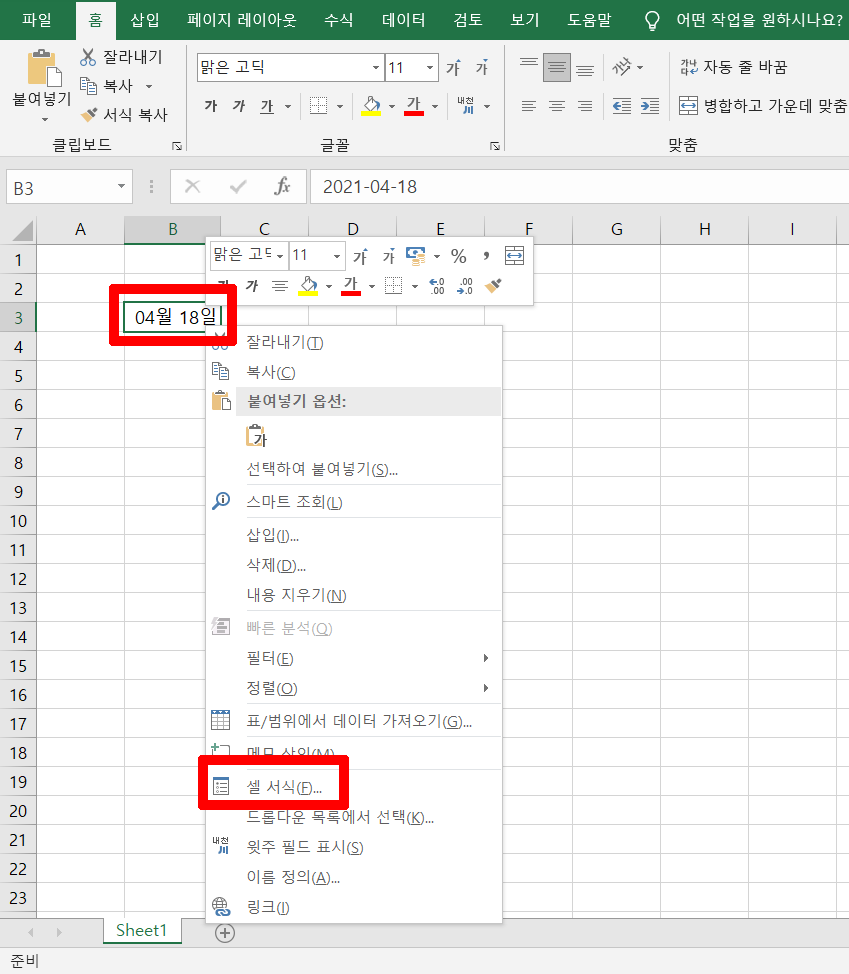
셀 서식 왼쪽에 있는 범주에서 날짜를 선택하면 형식란에 여러가지 날짜 형식들이 나옵니다. 그중 변경하고 싶은 형식으로 선택해주면 위쪽에 보기란에 미리 볼 수 있습니다
변경하고 싶은 형식을 클릭하고 아래에 있는 확인 버튼을 클릭합니다
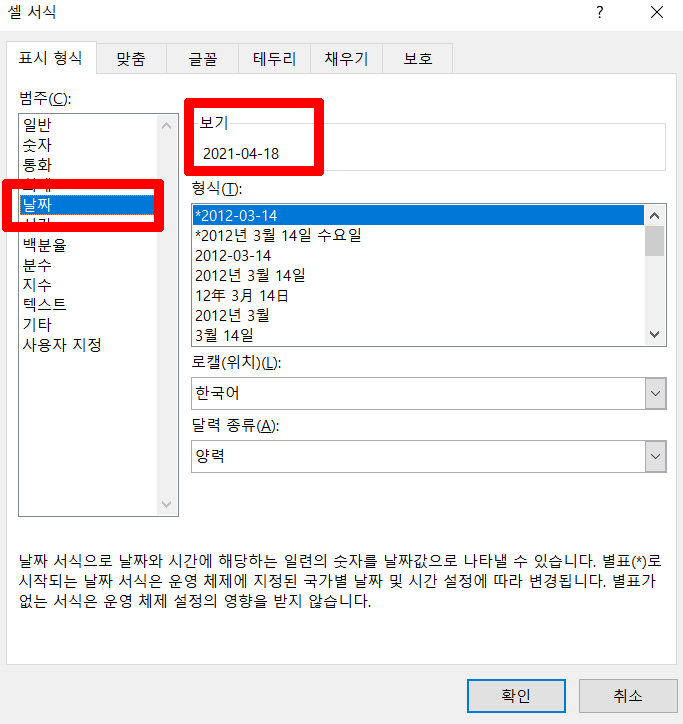
그러면 본인이 원하는 날짜 형식으로 변경된걸 확인할 수 있습니다
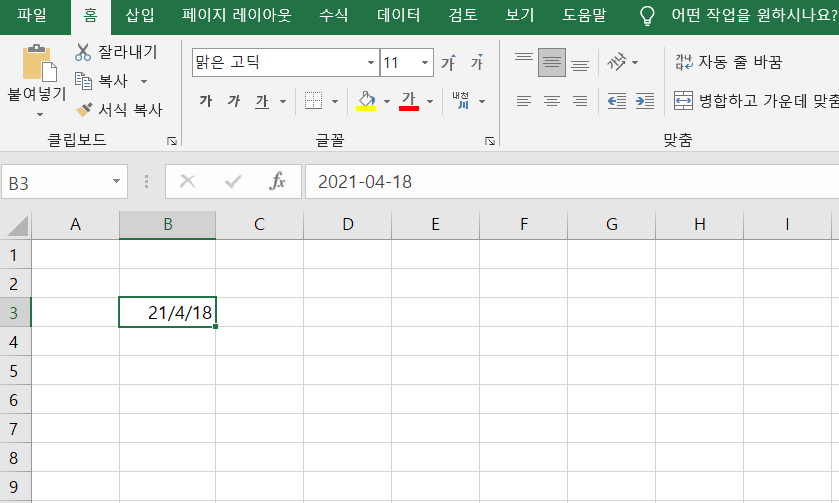
이번에 알려드릴 내용이 제일 많이 사용할 기능입니다. 엑셀에서 투데이 함수를 이용하여 매번 날짜를 변경해야 되는 번거로움과 실수를 방지 할 수 있기 때문에 직장인 분들이라면 꼭 필히 사용하시길 바랍니다
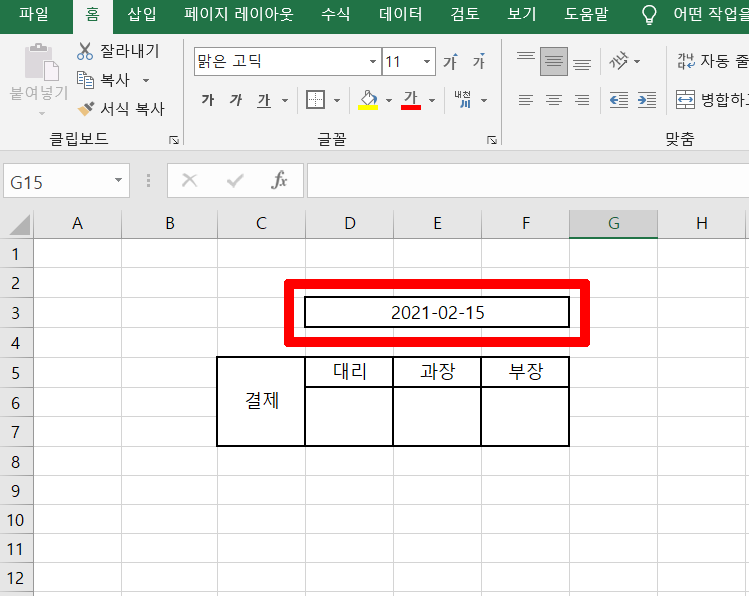
보고서를 매일 제출해야되는 문서 같은 경우 날짜를 매번 입력해야하는데 날짜 입력하는 칸에 =TODAY() 를 입력해줍니다. 그러면 컴퓨터에 있는 날짜를 기반으로 변경 되기 때문에 수정할 필요 없이 사용할 수 있습니다

입력해주고 엔터키를 치면 오늘 날짜로 변경된 걸 확인할 수 있습니다
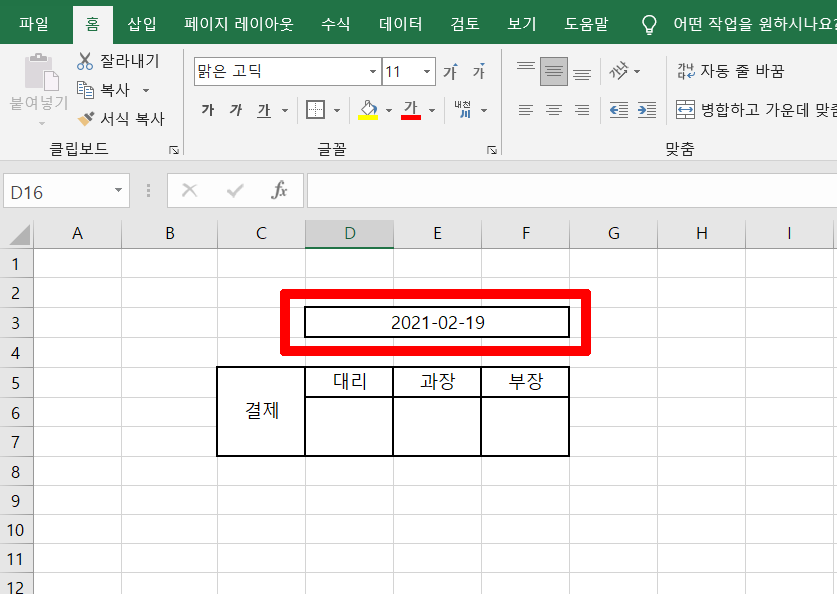
엑셀 날짜 자동변환 기능으로 편리하게 날짜를 입력할 수 있고 날짜 형식도 변경할 수 있다는 장점과 매일 보고해야되는 서류에 날짜를 입력시 투데이 함수를 통해 수정 할 필요없다는 점이 제일 마음에 드는 기능입니다
엑셀은 잘 활용하면 할 수록 시간도 단축해주고 번거로운 작업을 줄일 수 있다는 점 때문인지 아직도 많은 사람들이 사용하고 있는 프로그램입니다
추천글
'IT 정보' 카테고리의 다른 글
| pdf 파일 용량 줄이기 사이트에서 쉽게 해결하기 (0) | 2021.02.21 |
|---|---|
| 유튜브 자동재생 미리보기 끄기 쉽게 하자 (0) | 2021.02.21 |
| 구글 검색기록 삭제 및 끄기 정보를 지키자 (0) | 2021.02.19 |
| 컴퓨터 ip 주소 확인 간편하고 빠르게 확인하는 2가지 방법 (0) | 2021.02.18 |
| 카카오톡 메신저 캐시 데이터 삭제 모바일 용량 늘리기 (0) | 2021.02.18 |



