회사에서나 집에서도 자주 사용하고 있는 문서 작성 프로그램인 엑셀에 대해 얘기해보려고 합니다. 엑셀은 여러 가지 기능들이 있는데 그중 계산을 할 수 있고 분석 및 데이터를 수집하여 보기 편하게 만들 수 있어 특히 업무적으로 많이 사용하고 있습니다
저는 개인적으로 표를 만들어서 사용하기 쉽고 보기도 좋아 개인적으로 사용할 때도 많이 사용하고 있습니다. 이번에는 엑셀의 기초적인 부분인 줄 바꾸기에 대해 알려드리려고 합니다. 간단하고 쉬우니 따라 해 보세요

한글과는 다르게 엑셀은 표처럼 칸이 나눠져 있습니다. 한 장의 종이로 되어 있지 않아 글을 작성할 경우 1개의 셀에다가 글자를 입력하게 되고 엔터를 치게 되면 다음 칸인 다른 셀에다가 글자를 입력하게 됩니다
근데 우리가 원하는 엑셀 줄 바꾸기란 내가 작성하고 있는 셀에 글자를 입력하고 엔터를 쳤을 때 다음 줄로 줄바꾸기가 되고 다시 글자를 같은 셀에 입력하는 방법일 겁니다
예를 들어 엑셀 A1칸에 가나다라마바사를 입력한다고 한다면 A1칸을 이미 벗어난 글자가 B1칸으로 밀린 게 보입니다. 그래서 가나다라 까지는 한 줄에 보이고 다음 줄에는 마바사가 보이게 하기 위해서 줄을 바꿔야 하는데 이런 경우 아래 사진에서 보는 거와 같이 빨간 네모칸에 있는 입력된 글자에 마우스 커서를 줄바꾸기 원하는 마바사 중 마 앞을 클릭하여 Alt + 엔터키를 눌러줍니다
아니면 입력한 A1칸을 마우스로 더블클릭하면 커서가 생기고 줄바꾸기 할 곳에 커서를 이동시킨후 Alt + 엔터키를 누릅니다
Alt는 줄바꾸기 단축키입니다
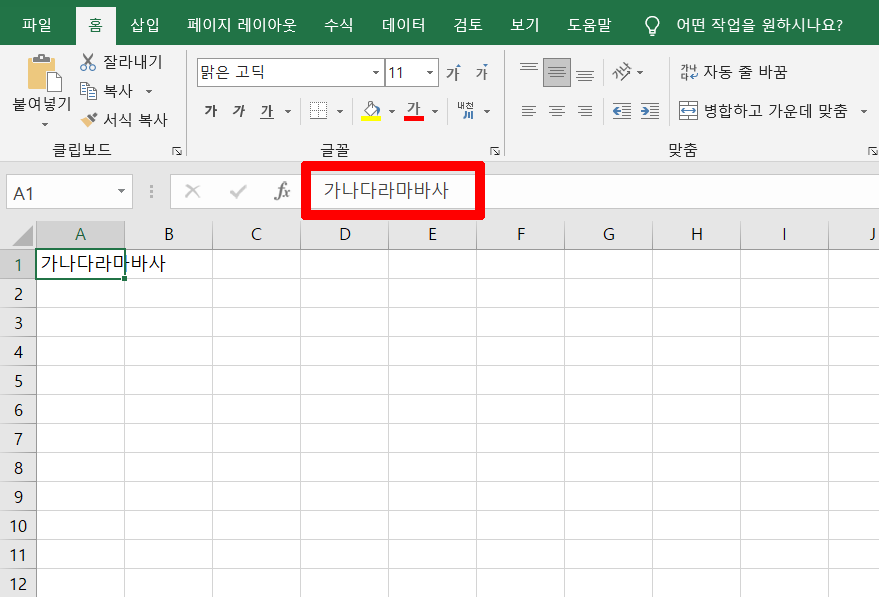
저는 가나다라마바사아자차카타파하를 입력하고 가나다라 / 마바사아 / 자차카타 / 파하 간격대로 줄바꾸기를 했습니다. Alt키를 누르면서 엔터키를 누르면 줄바꾸기가 되는 아주 간단한 방법입니다
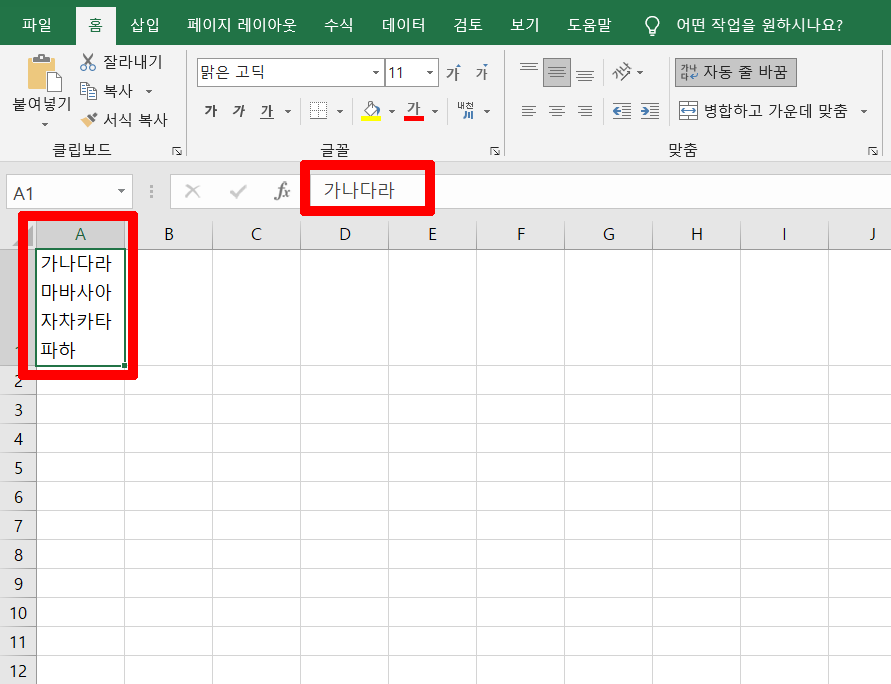
엑셀에서 글자를 입력하고 줄바꾸기 하는 방법은 아주 간단하게 할 수 있었습니다. 특히 문서를 작성할 때 자주 사용하게 되니 Alt 키를 이용한다는 점 꼭 기억하세요
추천글
'IT 정보' 카테고리의 다른 글
| gif 만들기 프로그램 없이 사이트에서 해결하자 (0) | 2021.04.03 |
|---|---|
| 카카오톡 탈퇴 방법 (0) | 2021.03.15 |
| 페이스북 탈퇴 pc 모바일 방법 (0) | 2021.03.01 |
| 한글 이름 한자 변환 하는 방법 (0) | 2021.03.01 |
| 키보드 안될때 할 수 있는 3가지 방법 (0) | 2021.02.27 |


댓글