예전에는 스마트폰 자체에 있는 기능이 많지 않아 필요한 기능을 다운로드하여 설치해서 사용했었는데 핸드폰 새로운 기종이 생기면서 점차 추가해서 설치한 기능들이 핸드폰 자체에 탑재되어 있어 별도로 다운받지 않아도 되었습니다
대표적으로 후레쉬 기능이나 눈이 피로감을 덜어주는 블루라이트 기능을 들 수 있습니다. 그리고 저처럼 블로그나 유튜브를 하는 분들에게 필요한 기능 중 하나인 화면 녹화 기능이 기본적으로 설치되어 있다는 점입니다
그래서 이번에 설명할 기능은 갤럭시 삼성 안드로이드폰에 있는 화면 녹화 기능에 대해 알려드리겠습니다

필자는 갤럭시 삼성 s20+ 모델입니다. 구기종 같은 경우 화면 녹화 기능이 없을 수 있습니다
갤럭시 삼성 화면 녹화 방법
갤럭시 삼성 스마트폰 화면 위에를 터치후 아래로 내려줍니다. 그럼 알림 창이 나오고 와이파이와 소리 아이콘들 있는 쪽 근처를 살짝 터치 후 내려주면 더 많은 아이콘을 볼 수 있습니다
그중 화면 녹화 아이콘을 클릭합니다
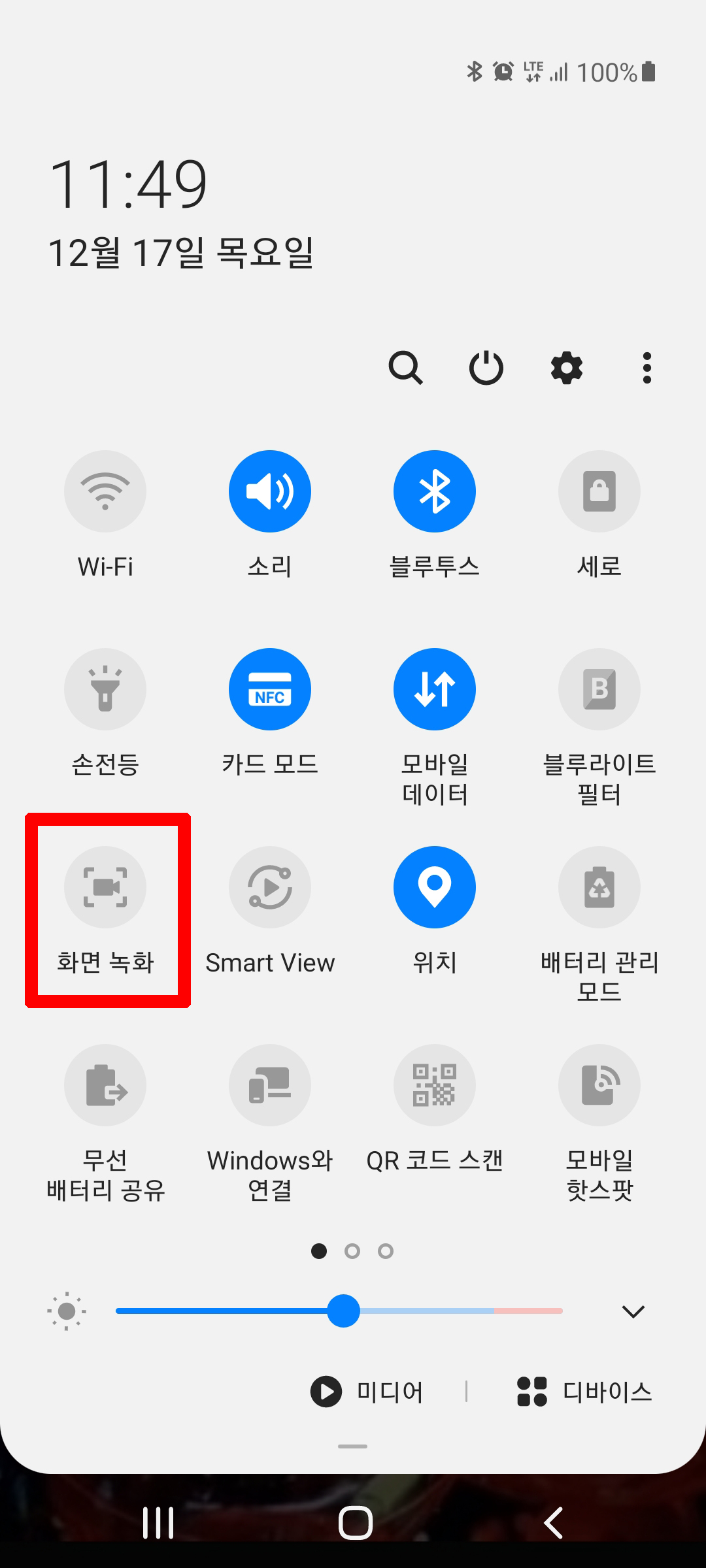
화면 녹화를 클릭하면 안내 메세지가 나오는데 소리 설정에서 소리 없음, 미디어 소리, 미디어 소리 및 마이크 중 원하는 곳을 선택한 후 녹화 시작을 클릭합니다
본인의 목소리를 함께 넣어가면서 화면 녹화를 원하는 경우는 미디어 소리 및 마이크에 체크하면 됩니다
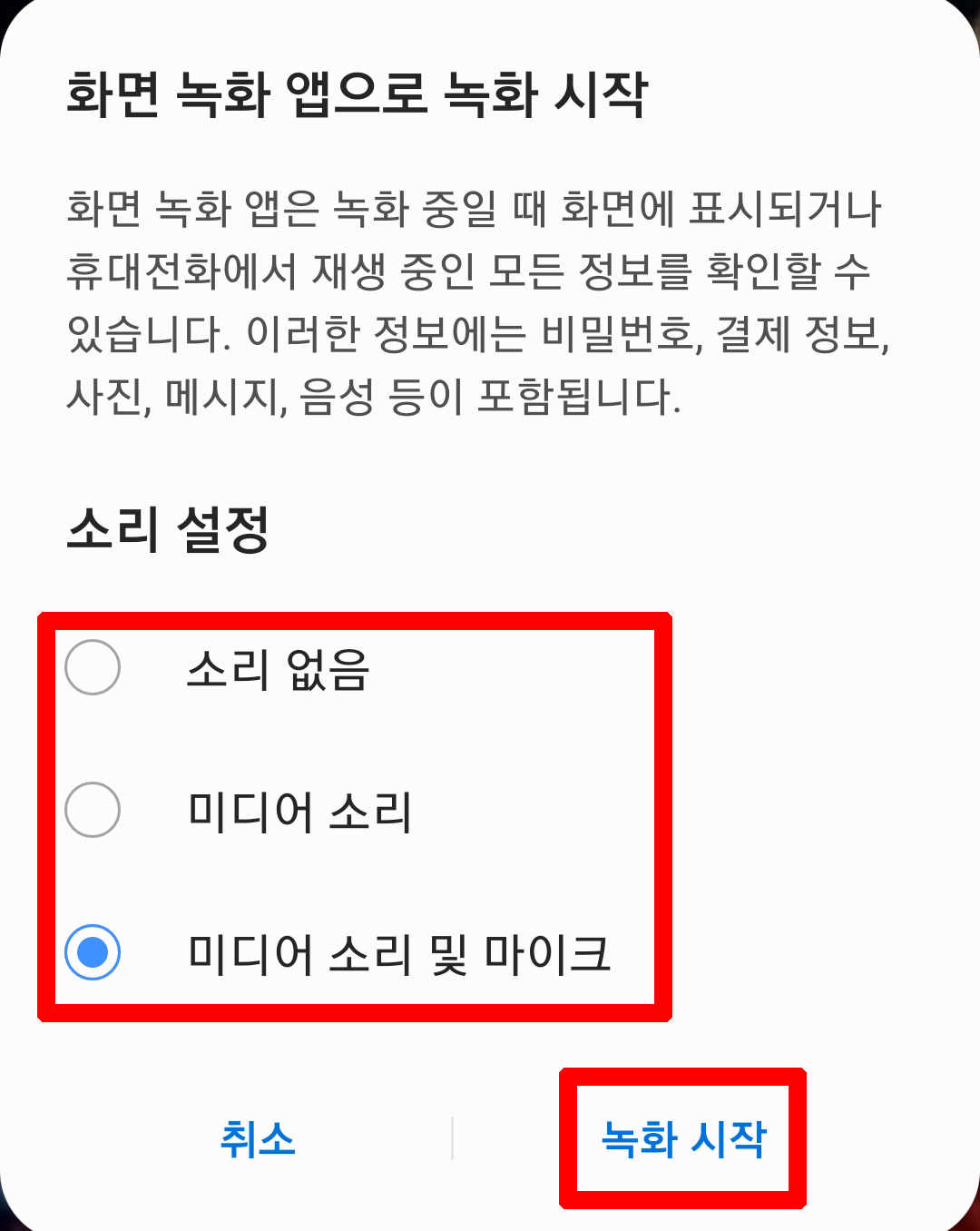
녹화시작을 클릭하면 화면에 카운트 다운 건너뛰기와 카운트 다운이 3부터 시작하고 녹화가 시작됩니다
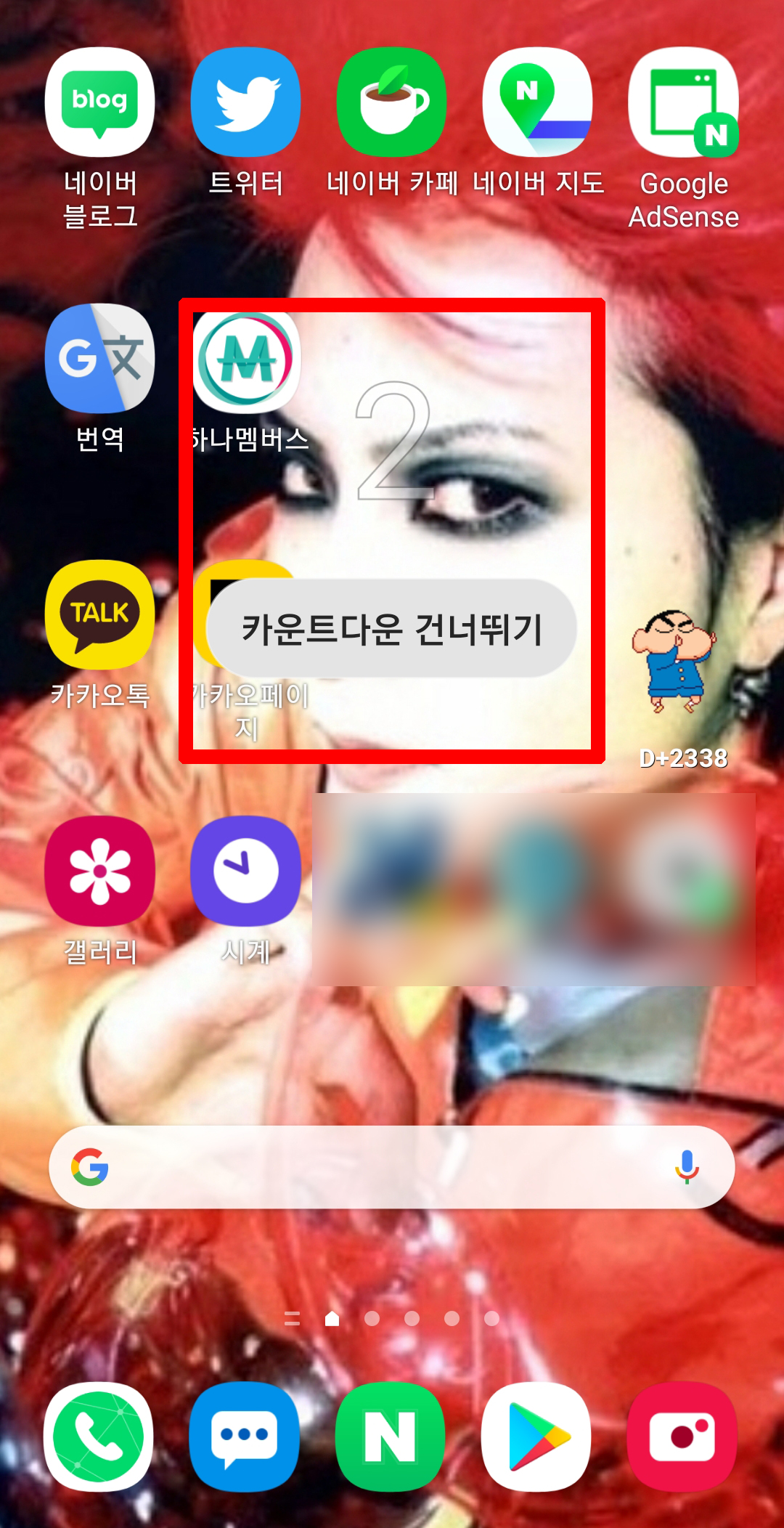
카운트 다운이 끝나면 화면 위에 화면 녹화 기능 버튼이 생깁니다. 화면 녹화를 일시 정지하고 싶으면 일시정지 버튼을 클릭하고 화면 녹화를 끝내고 싶다면 정지 버튼을 클릭하면 자동 저장됩니다
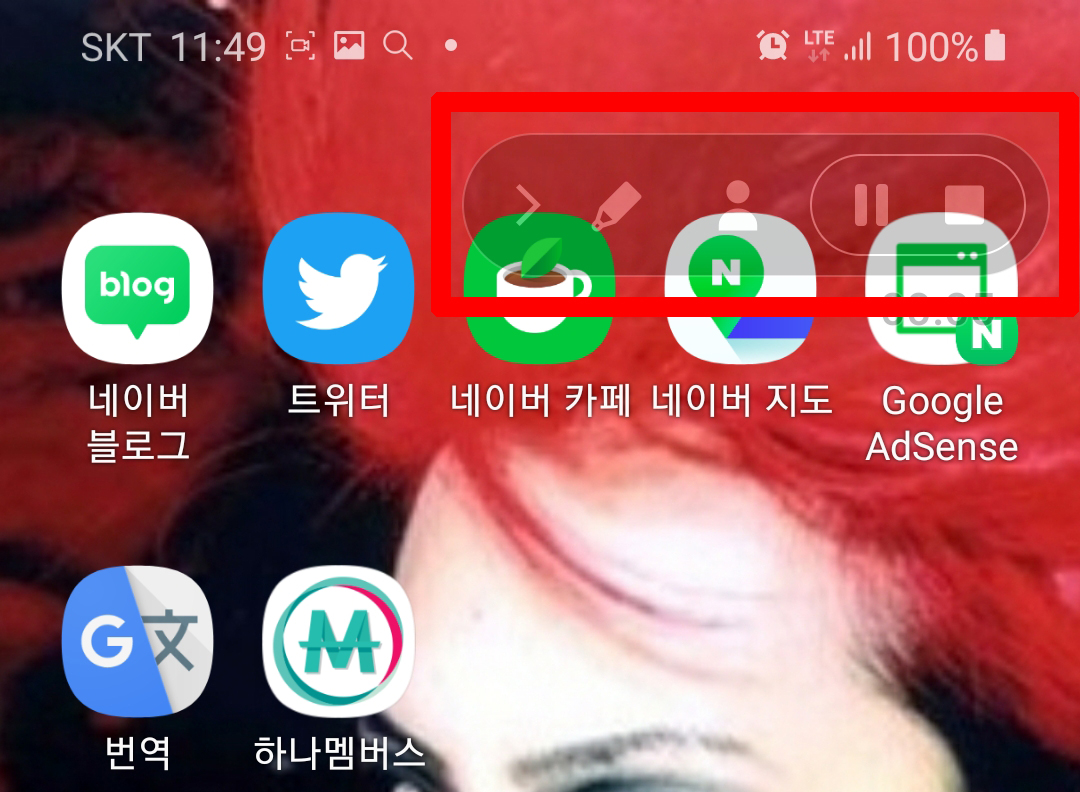
화면을 녹화한 영상은 갤러리에 가면 화면 녹화 파일이라는 폴더가 생기고 그 안에 저장이 됩니다
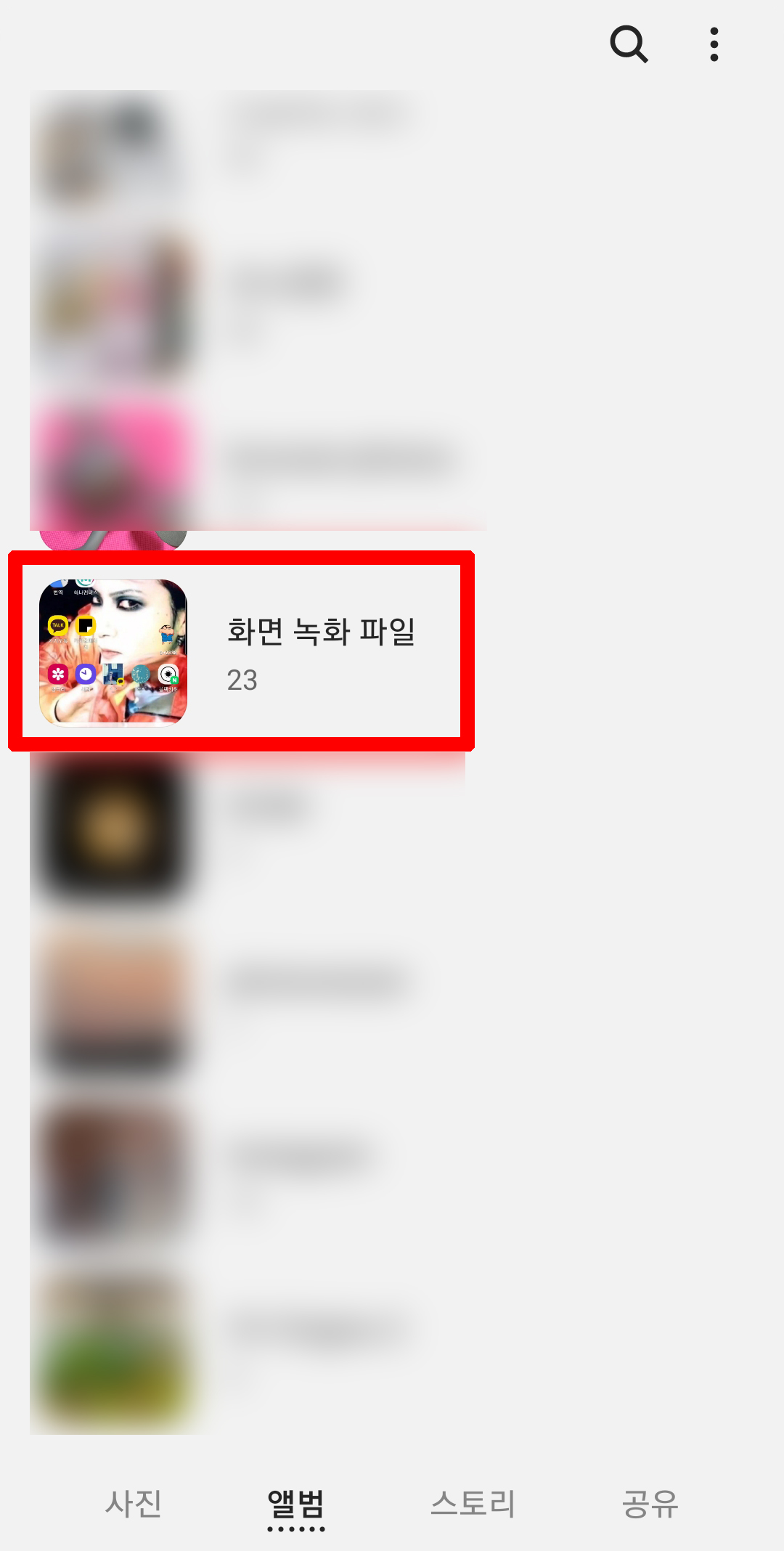
갤럭시 삼성 안드로이드폰에서 화면 녹화하는 방법을 다루게 되었습니다. 예전에는 별도에 어플을 설치하여 사용했는데 지금은 핸드폰 자체에 기능이 추가되어 있어 별도로 다운 받을 필요가 없어 편리합니다. 무엇보다 용량을 더 추가해서 잡아먹지 않아서 더 좋습니다
추천글
'IT 정보' 카테고리의 다른 글
| 재난문자 알림 끄기 켜기 설정 방법 (0) | 2021.04.07 |
|---|---|
| 구글드라이브 사용법 문서 및 파일 공유 (0) | 2021.04.07 |
| 고용보험 가입이력조회 발급방법 (0) | 2021.04.06 |
| 넷플릭스 회원가입 한달무료 이용하자 (0) | 2021.04.05 |
| 네이버 다크모드 설정 해제 방법 (0) | 2021.04.05 |



