예전에는 학생들의 직업 희망 1순위가 공무원이었다면 요즘은 유튜버가 되는 게 1위라고 합니다. 그만큼 예전과는 다르게 새로운 직업도 많이 생겨나고 안전하다고 생각했던 직업군들이 미래에는 없어질 위험의 직업들도 많이 있다 합니다
거기다 유명한 유튜버들이 방송과 매체를 통해 수입이 공개되면서 더 관심을 가지는 거 같습니다. 그러다 보니 많은 사람들이 관심을 가지고 시작하시는 분들이 많습니다. 영상을 찍고 편집해서 업로드해야 하는데 가장 많이 사용하는 영상편집 프로그램으로 프리미어 프로를 얘기할 수 있습니다
오늘은 기초적인 프리미어 프로 내보내기를 하여 영상 저장하는 방법에 대해 자세히 알려드리겠습니다

프리미어 프로에서 업로드할 영상 편집을 다 했다면 마지막으로 영상을 출력해서 저장하는 걸 내보내기라고 합니다
프리미어 프로 내보내기
영상 편집이 다 끝났다면 왼쪽 맨 위에 있는 메뉴에 파일을 클릭합니다. 아래에 있는 내보내기를 클릭하고 미디어로를 클릭합니다
많이 사용하기 때문에 저는 단축키 Ctrl + M을 외워두고 사용합니다
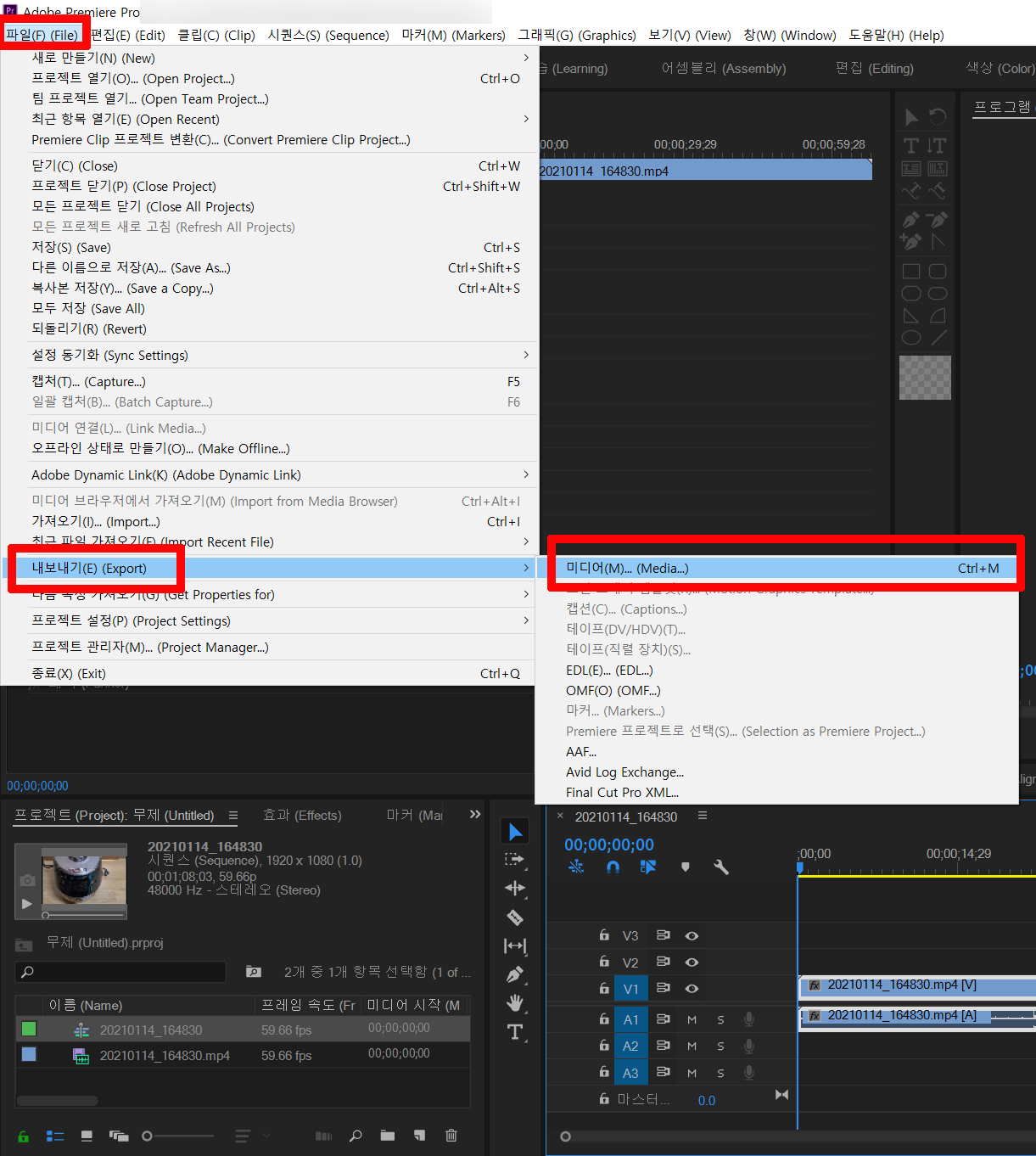
그러면 내보내기 설정 창이 열립니다. 왼쪽엔 편집한 영상을 볼 수 있고 오른쪽 메뉴에서 설정하면 됩니다. 우선 가장 위에 있는 Format 형식을 H.264 형식으로 해줍니다
그리고 Preset 사전 설정을 클릭하면 유튜브용이나 트위터 등 다양한 용도로 설정할 수 있는데 저는 소스 일치 - 높은 비트 전송률을 선택합니다
그리고 아래에 있는 비디오 내보내기, 오디오 내보내기에 체크가 되어 있어야 합니다
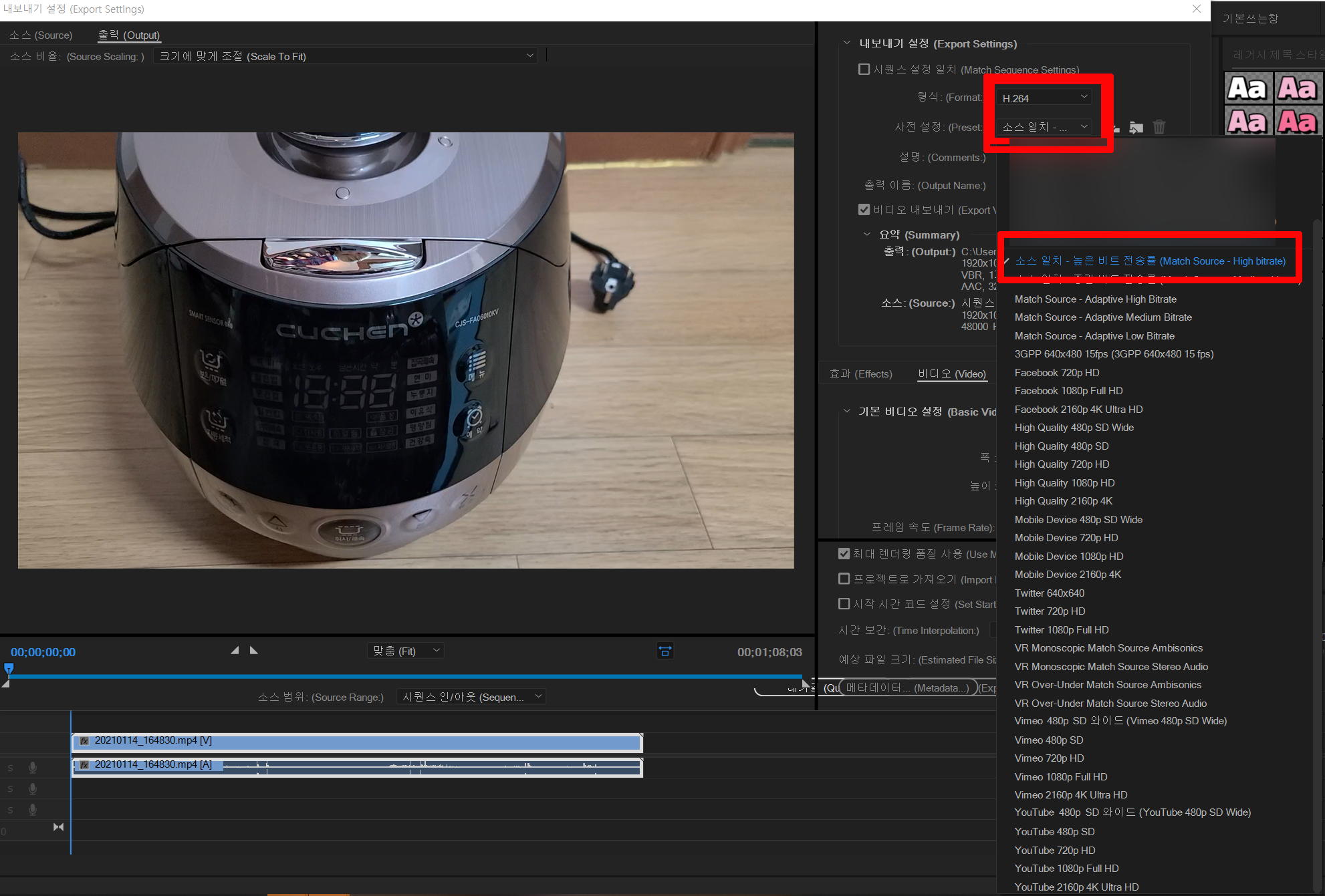
출력 이름에 파란색 부분을 클릭하면 저장 위치를 선택하는 창이 나옵니다. 파일 위치를 지정한 후 파일 이름 부분을 원하는 이름으로 변경한 후 저장을 클릭합니다
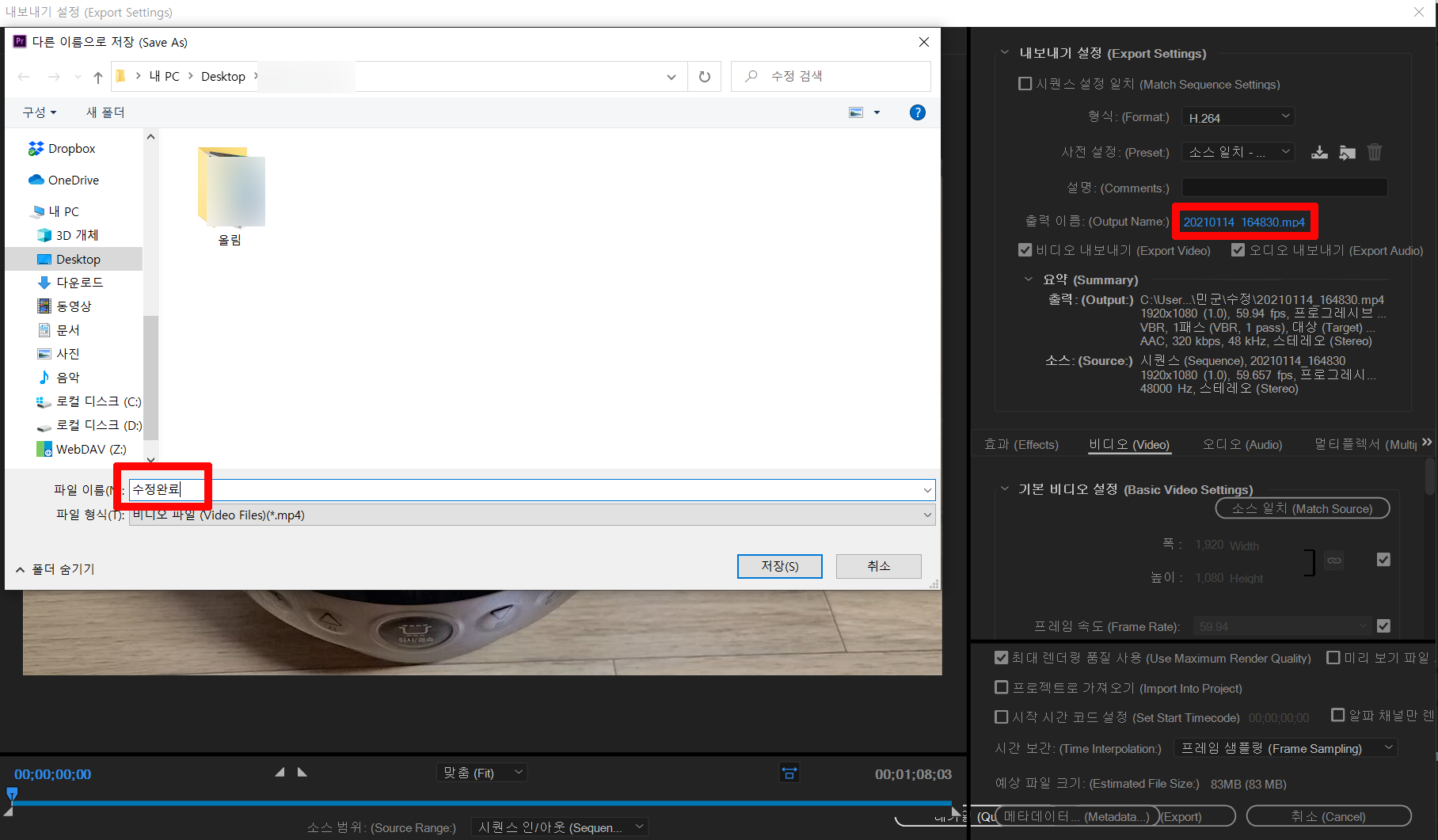
중간에 보면 효과, 비디오, 오디오, 멀티플렉서 설정하는 부분이 있는데 비디오를 클릭합니다. 스크롤을 내리면 비트 전송률 설정에서 비트 전송률 인코딩 옆에를 선택합니다. 일반적으로 VBR,1 패스를 많이 사용합니다
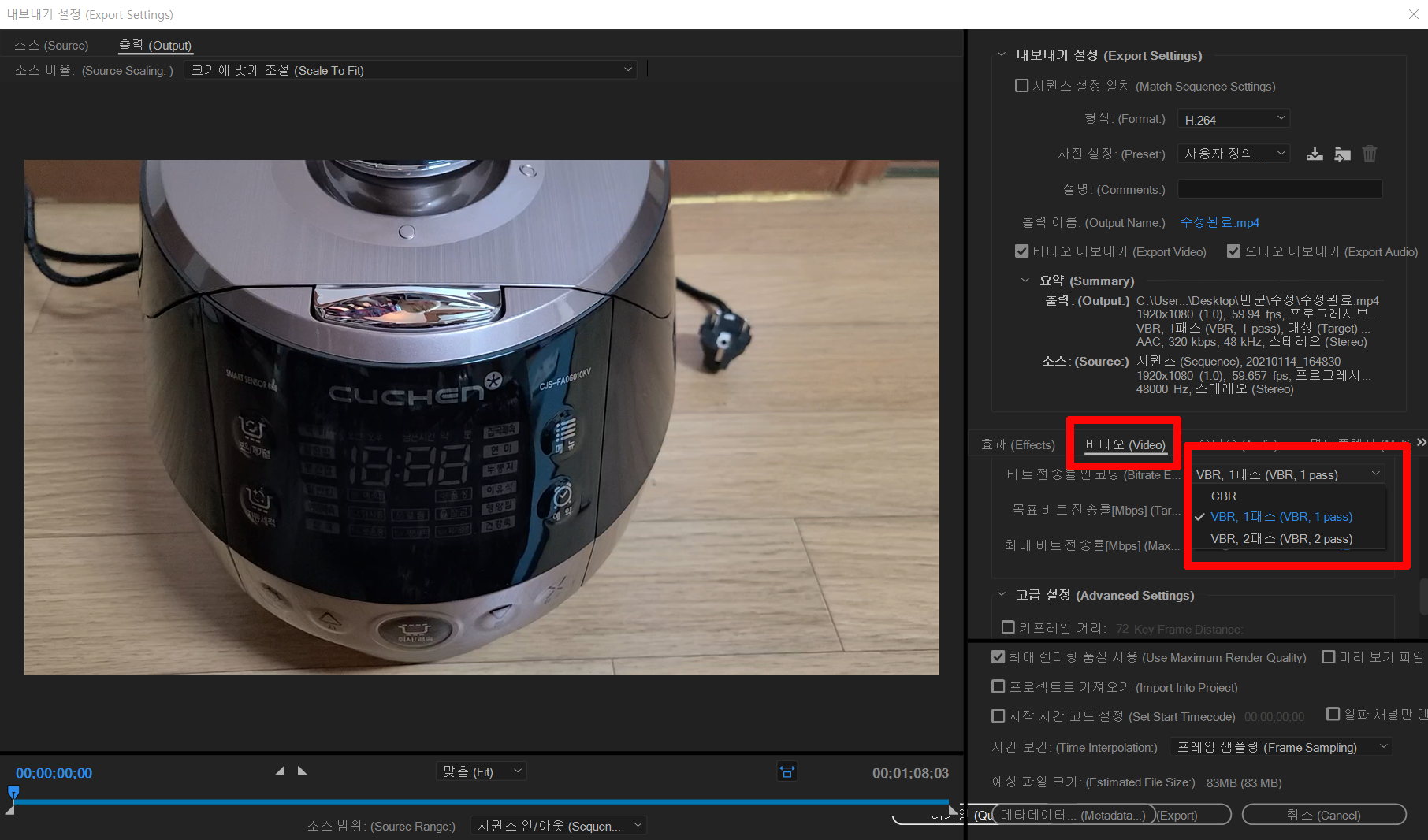
이제 거의 다 왔습니다. 하단 쪽에 최대 렌더링 품질 사용에 체크를 한 후 Export 내보내기를 클릭하면 영상 저장이 완료됩니다. 편집 용량과 컴퓨터 사양에 따라 저장하는 시간이 오래 걸릴 수 있습니다
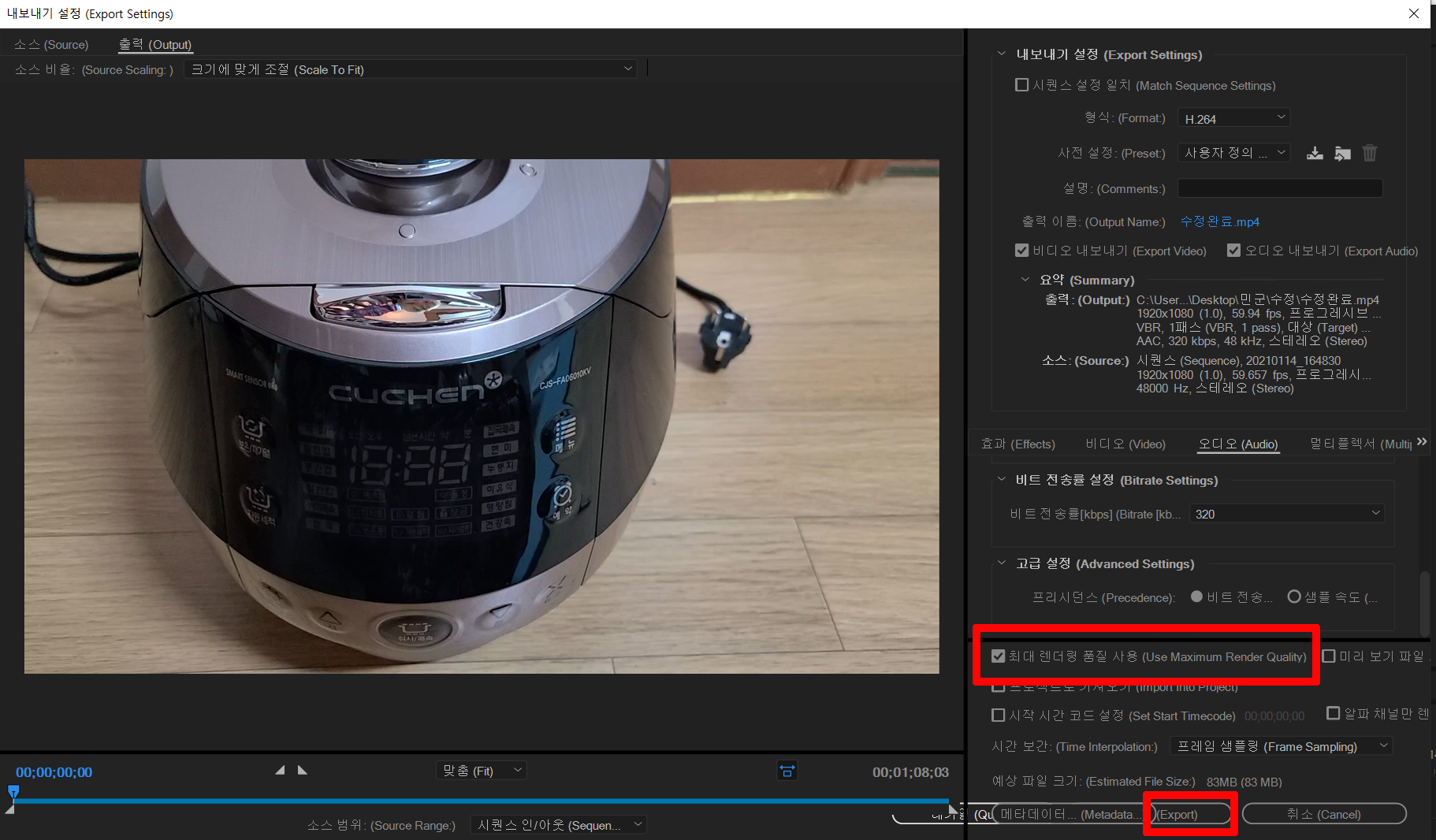
프리미어 프로 내보내기로 편집한 영상을 저장하는 방법에 대해 기초적인 부분을 알아봤습니다. 처음엔 다소 어렵게 느껴질 수 있지만 계속해야 하는 기능이고 프로그램도 계속 만지다 보면 금방 익숙해지기 때문에 부담 갖지 마시고 꾸준히 하시길 바랍니다
추천글
'프리미어 프로의 모든것 > 프리미어 프로 강좌' 카테고리의 다른 글
| 프리미어프로 흔들리는 영상 흔들림 보정하는 방법 (0) | 2023.06.19 |
|---|---|
| 프리미어프로 사진 크기 맞추기 (0) | 2022.06.21 |
| 프리미어프로 스피드 램핑으로 영상 감각적으로 만들기 (0) | 2020.09.22 |
| 프리미어프로 물드는 자막 만들기 (0) | 2020.09.21 |
| 프리미어프로 자동 자막바 이미지가 따라 움직이는 자막 만들고 저장까지 (0) | 2020.09.16 |


댓글