자주 사용할 자막 및 자동으로 길이가 조절되는 자막바를 템플릿으로 만들어 놓으면 영상 편집시간을 확 줄일 수 있고 번거로움을 줄일 수 있기 때문에 자동 자막바 템플릿을 만들어 두면 무척 편한데요. 오늘은 프리미어프로를 이용하여 자동 자막바 템플릿을 만들어보도록 합시다.
이 내용을 보면서 잘 따라해보세요

1. 먼저 프리미어프로를 실행하고 편집할 영상을 불러옵니다
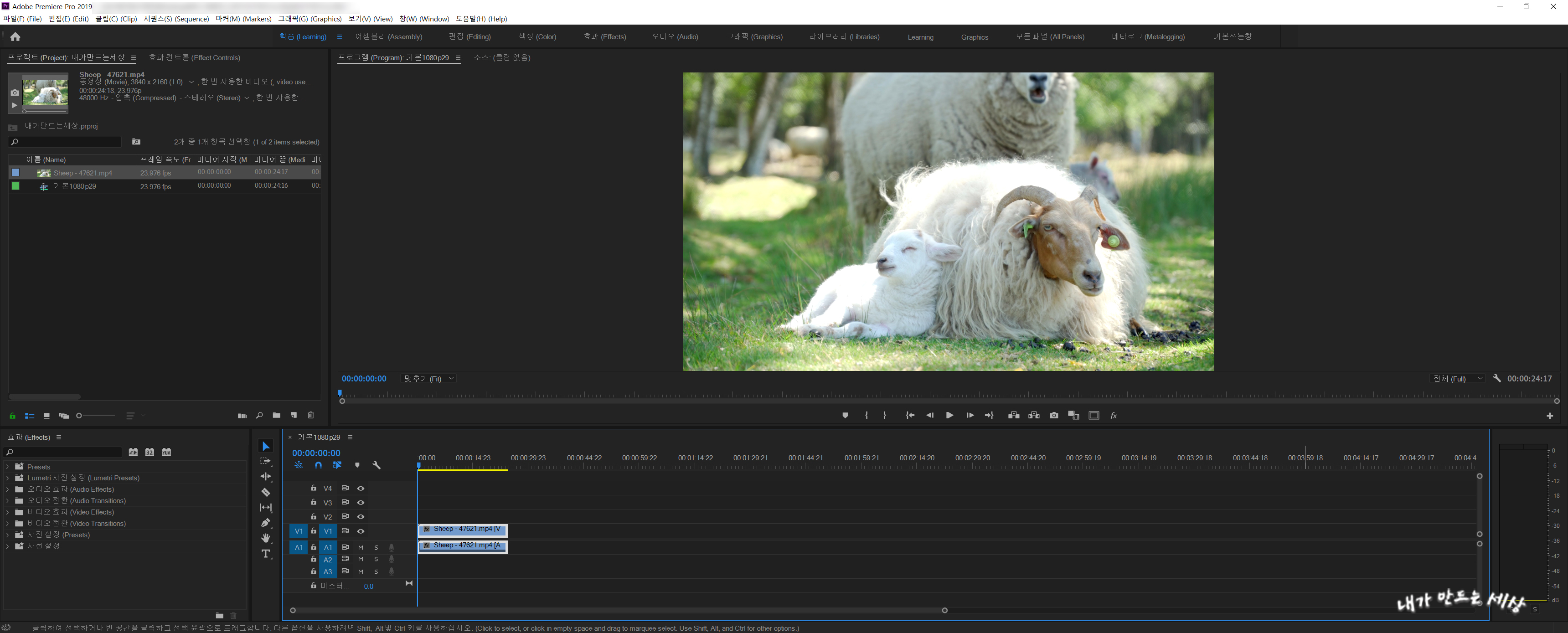
2. 아래쪽 도구상자에서 텍스트를 선택하고 영상에 클릭 후 자막을 타이핑해줍니다

3. 왼쪽 상단에 Effect Controls(효과 컨트롤) 창에서 텍스트에 >를 클릭합니다
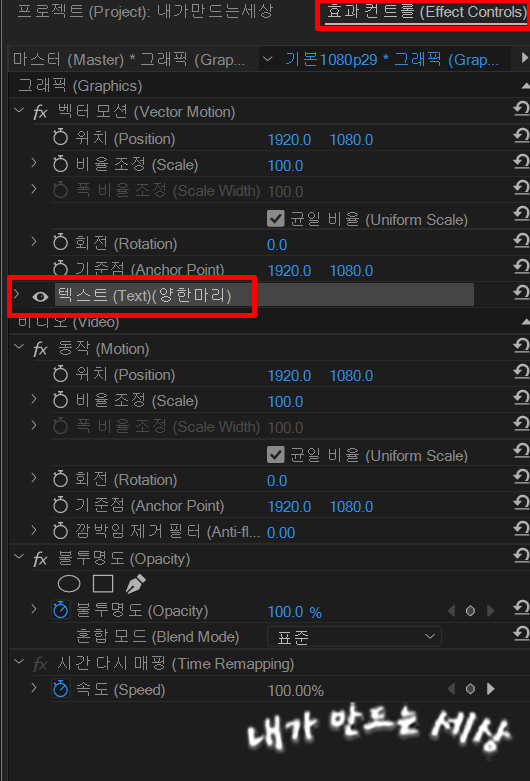
4. 글꼴, 크기, 가운데 정렬, 글자색 등 설정을 해줍니다
글자는 꼭 가운데 정렬로 해줍니다
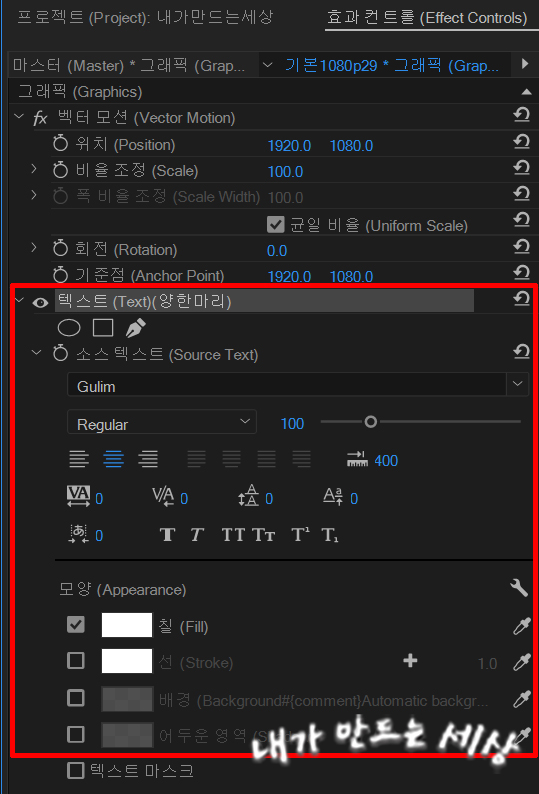
5. 설정을 다 해줬으면 영상에 나와있는 글자를 선택도구로 바꾸고 Ctrl를 누른 상태로 클릭하고
드래그하면 빨간 점선이 생기는데 놓아주면 된다. 영상을 가운데로 표시해줍니다

6. 자막이 선택된 상태에서 아래쪽 도구 상자에서 펜촉을 선택하고 꾹 누르거나
오른쪽 마우스를 클릭하면 다른 종류 도구가 나옵니다
사각형 도구를 선택합니다
그리고 텍스트가 가려질 정도로 그려줍니다
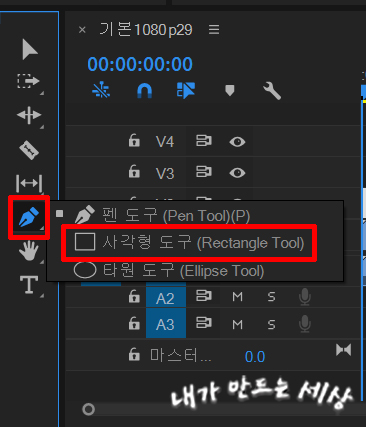
7. 왼쪽 상단에 효과 컨트롤 창에서 Shape(모양) 앞에 >을 클릭합니다
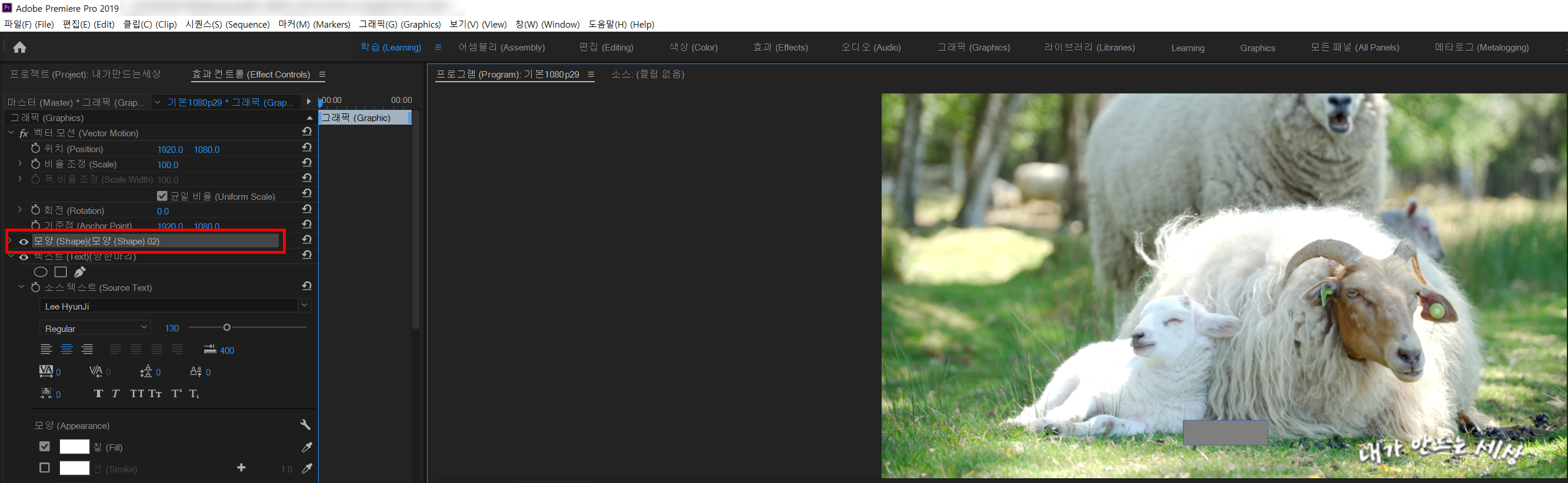
8. 네모상자 색상을 지정하고 Opacity(불투명도)를 살짝 줄여줍니다
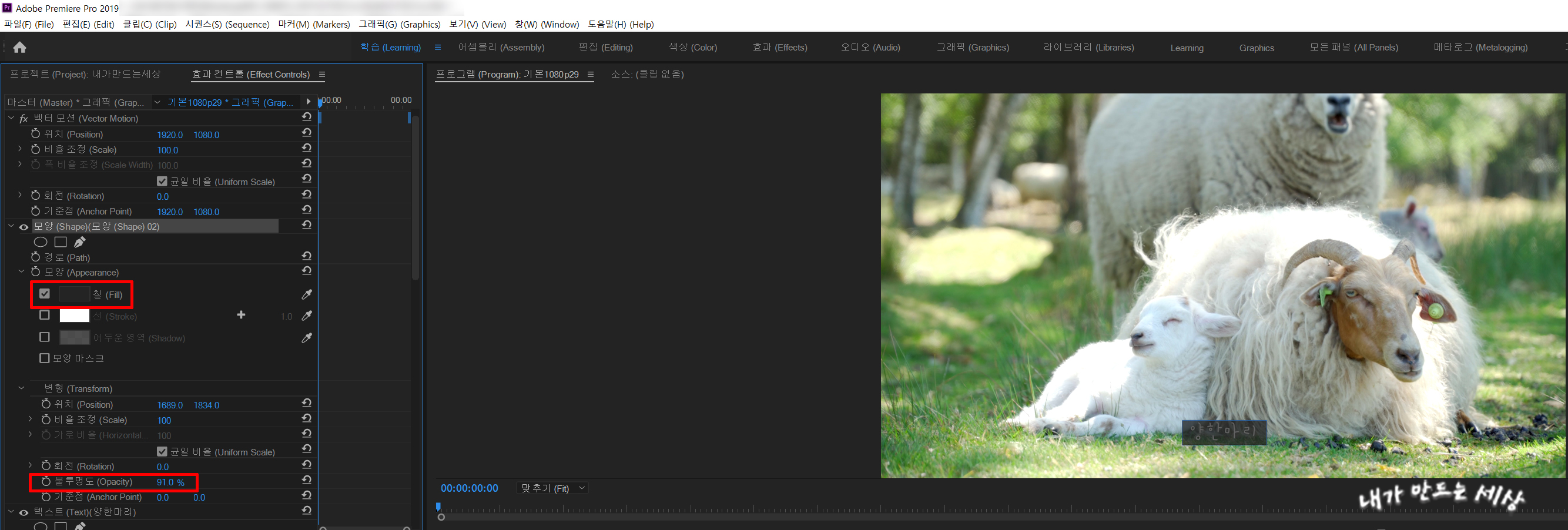
9. 텍스트와 마찬가지로 네모상자도 가운데로 위치를 맞춰줍니다

10. 효과 컨트롤 창에서 텍스트가 모양 위로 올라가게 위치를 바꿔줍니다
텍스트를 클릭하고 드래그해서 모양 위로 올려주면 됩니다
그러면 네모상자가 아래로 내려가고 그 위에 글자가 보입니다
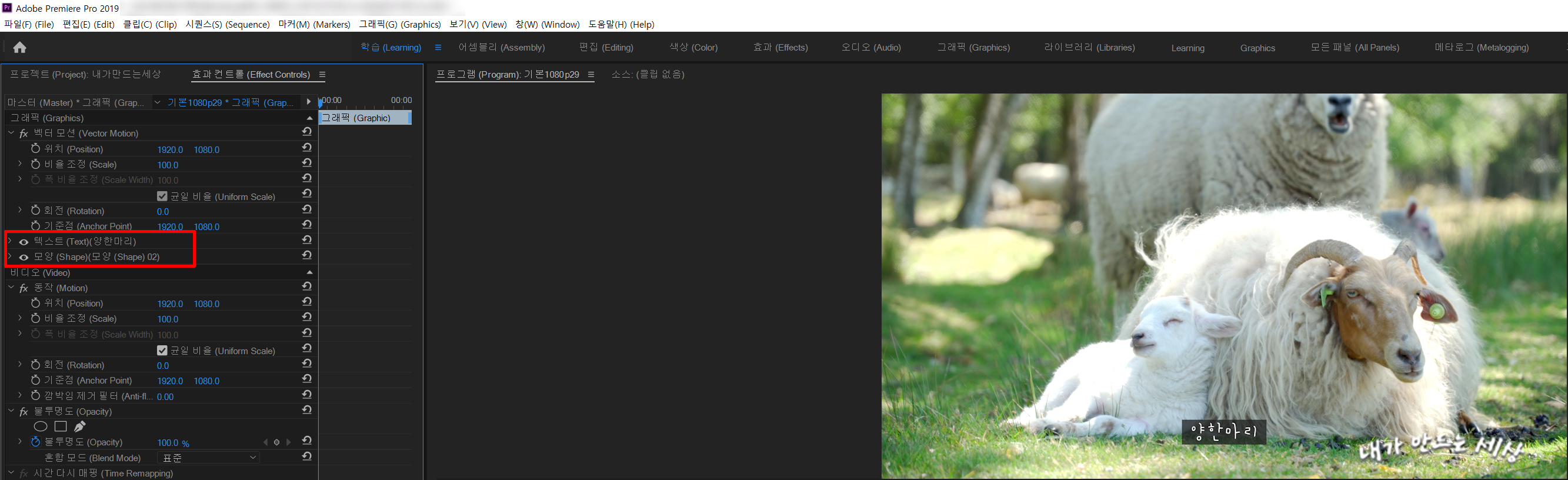
11. 맨 상단에 그래픽을 선택하고 오른쪽 상단에 Edit(편집)을 선택합니다
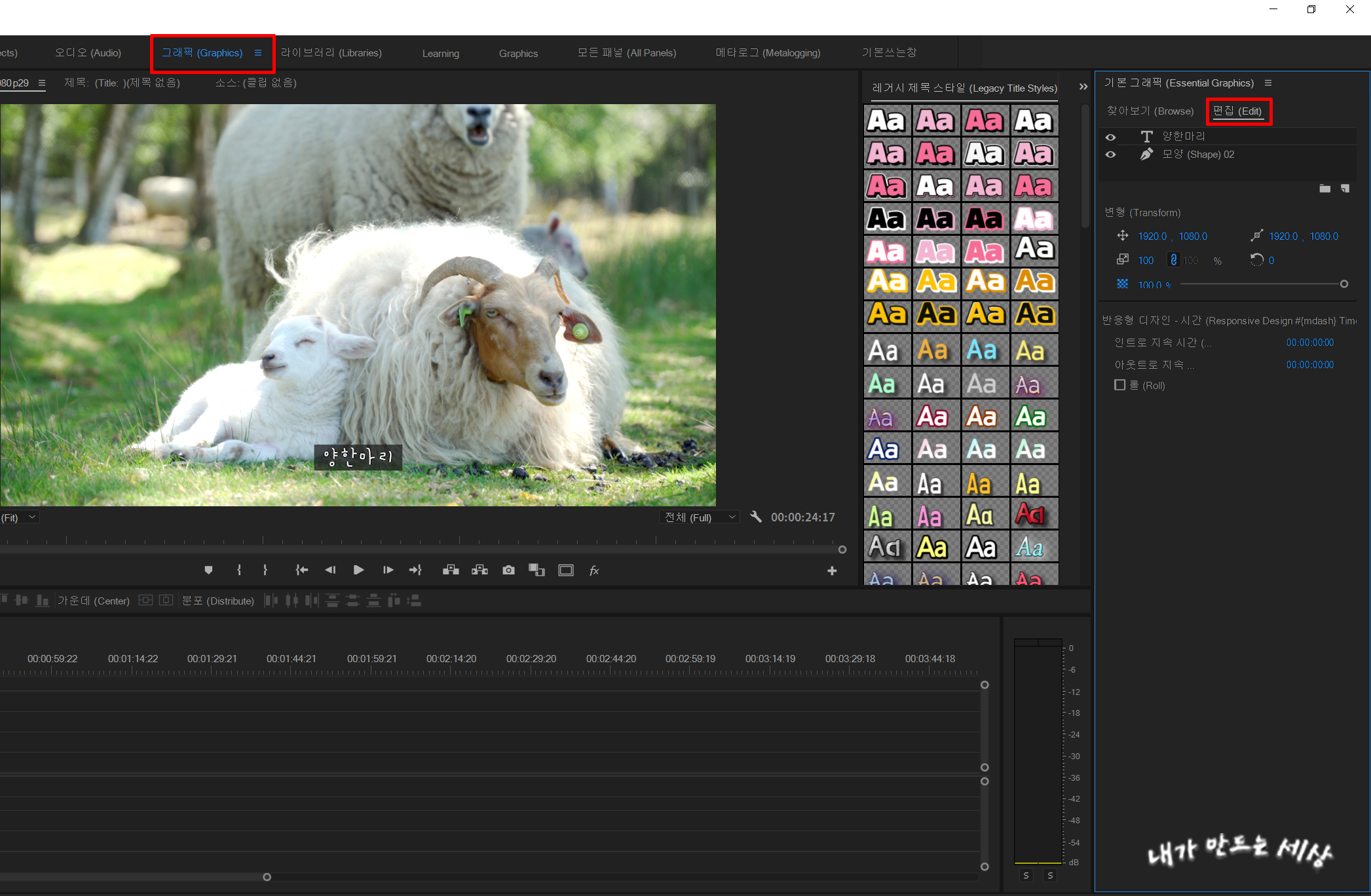
12. Shape(모양)을 선택하고 아래에 Pin To(고정 대상)을 텍스트를 선택하고 네모 칸에 있는 가운데 네모를 선택합니다
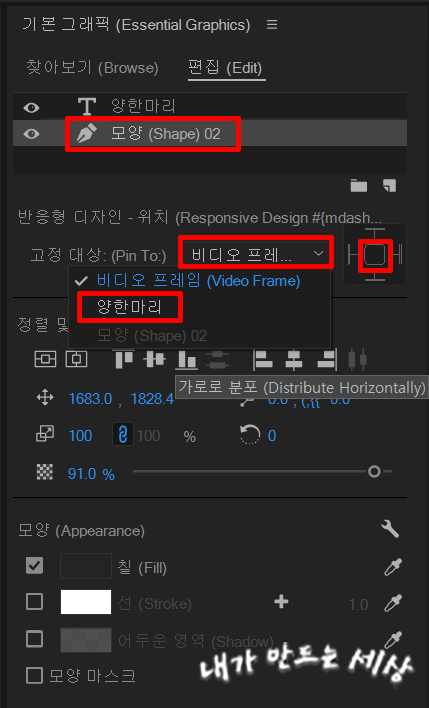
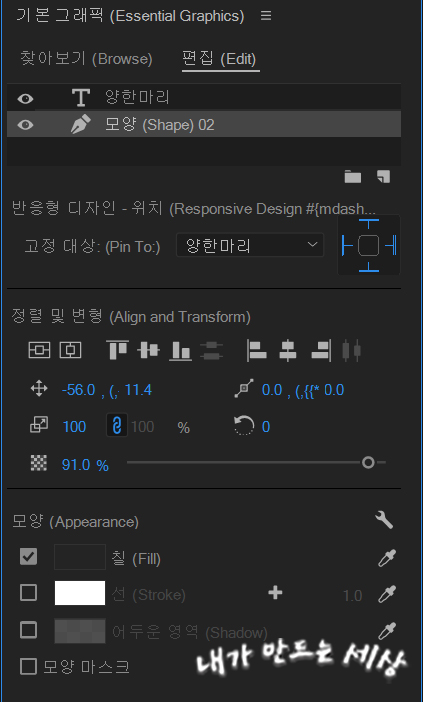
13. 자동으로 자막바가 조절이 되는지 확인해봅니다

14. 자막이 선택된 상태에서 마우스 오른쪽 버튼을 클릭하고
Export As Motion Graphics Template(모션 그래픽 템플릿으로 내보내기)를 선택합니다
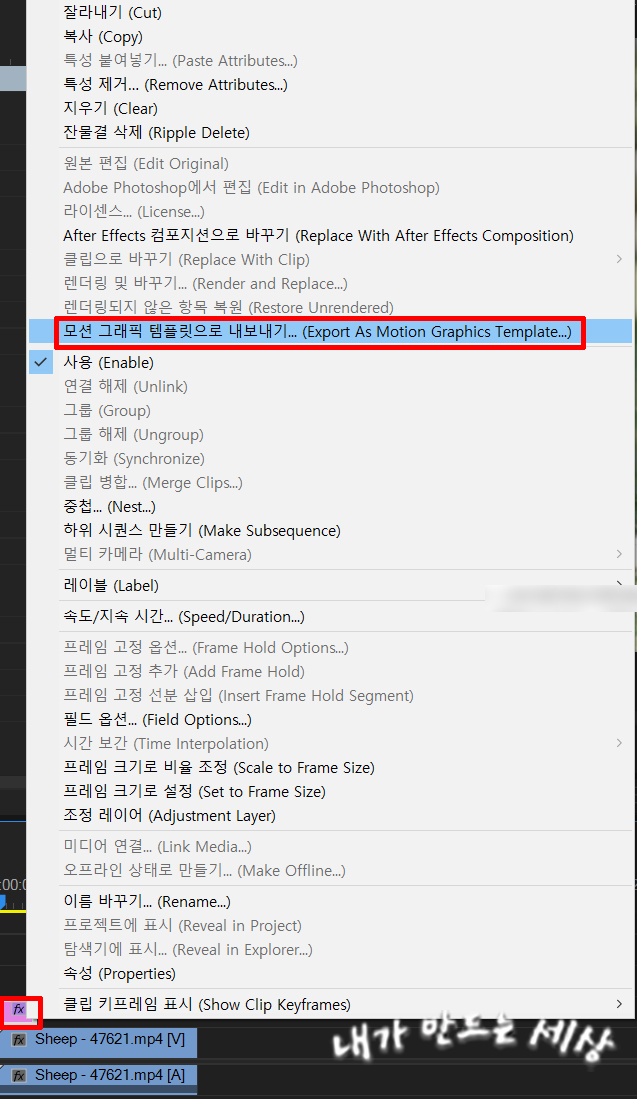
15. 이름을 지정하고 저장 경로를 바꿔줘도 되고 로컬 템플릿 폴더로 해도 됩니다
그리고 확인을 누릅니다
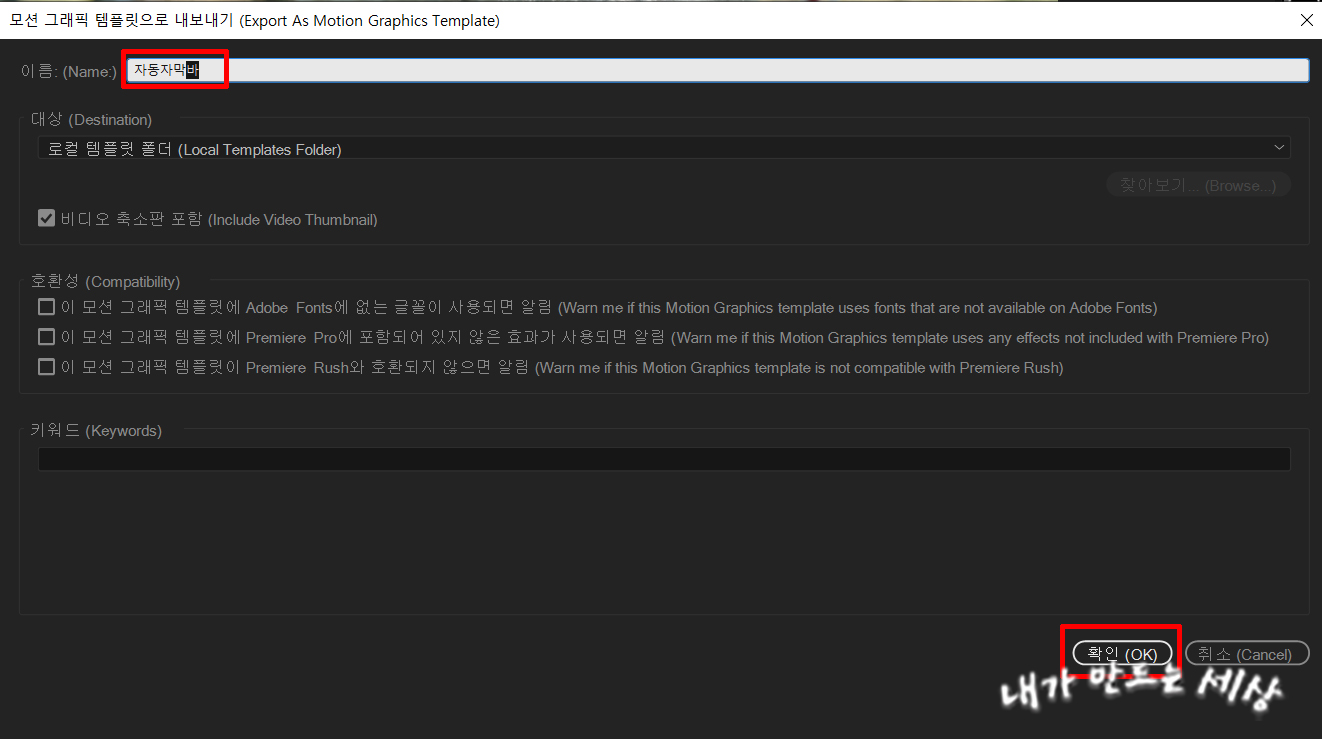
16. 로컬 템플릿 폴더로 지정한 경우 그래픽에서 자동으로 생성된 걸 확인할 수 있습니다
만약 저장 위치를 지정해줬으면 그래픽에 저장한 곳에 가서 파일을 찾아서 불러와야 됩니다
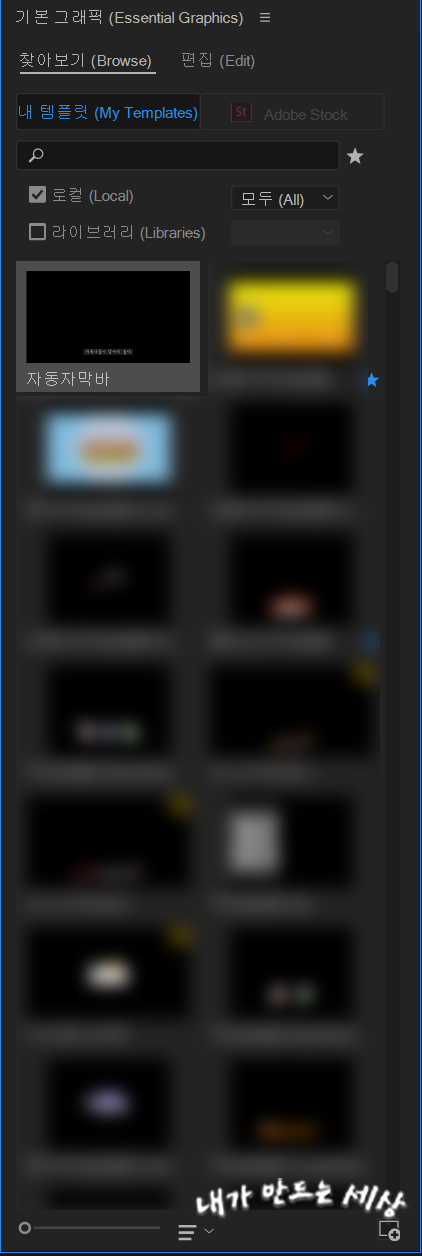
유튜브 편집 시 자막바와 자주 사용하는 자막 스타일을 만들고 저장하는 방법을 알아봤습니다
어렵지 않게 쉽게 만들어 사용할 수 있어서 노가다 없이 빠르게 편집할 수 있습니다
쉽고 간편하게 편집하는 알찬 생활을 해봅시다
'프리미어 프로의 모든것 > 프리미어 프로 강좌' 카테고리의 다른 글
| 뉴스 자막처럼 왼쪽에서 오른쪽으로 지나가는 만들기 (0) | 2020.09.07 |
|---|---|
| 프리미어프로 투명 영상으로 저장하는 방법 (0) | 2020.09.05 |
| 프리미어프로 키보드 단축키 설정 하는 방법 (0) | 2020.07.17 |
| 프리미어프로 영상 화면에 테두리 만들기 (0) | 2020.07.17 |
| 프리미어프로 음성 변조하는 방법 (0) | 2020.07.16 |


댓글