엑셀을 이용하여 직장에서 많이 사용하는 프로그램입니다. 업무를 보다 효율적으로 올려주고 시간을 단축시킬 수 있는 다양한 방법들이 있습니다. 그중 엑셀 텍스트 합치기 수식을 이용하여 간편하게 값을 구할 수 있는 방법이 있습니다. 간단한 수식이기 때문에 기억하고 있으면 편리하게 이용할 수 있습니다.
엑셀 텍스트 합치기 하는 방법을 알려드리겠습니다.
텍스트 합치기 수식 적용 방법
A1과 B1을 문장으로 만들려고 합니다. C1에 값을 도출해보겠습니다.
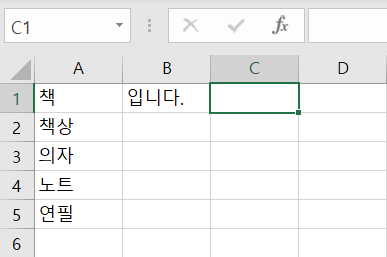
C1에 수식을 =A1&B1을 입력 후 엔터를 누릅니다. 여기서 & 기호가 A1과 B1을 연결을 해주는 수식임을 알 수 있습니다. &기호를 잘 기억하시면 됩니다.
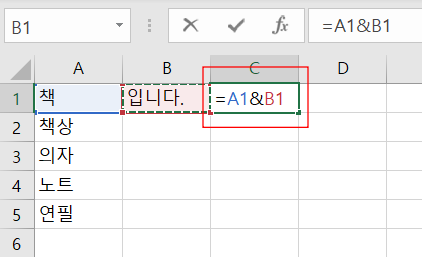
엔터를 누르면 문장으로 된 텍스트 합치기가 된걸 볼 수 있습니다.
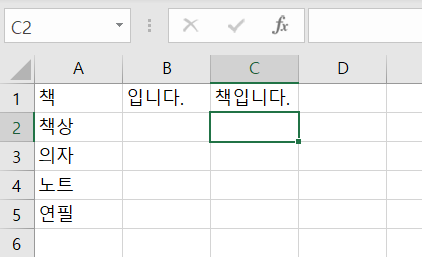
C1값을 드래그해서 나머지 값들도 확인해보면 문장이 만들어지지 않습니다. 그 이유는 B2부터는 빈칸으로 되어 있기 때문에 A2부터 입력된 내용만 보이게 됩니다.
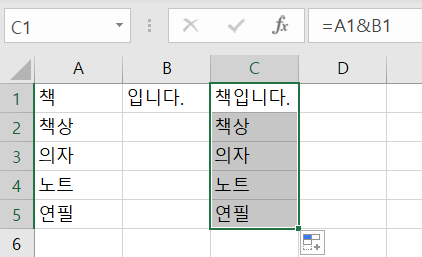
그래서 이런 때는 절대참조 $을 입력하면 됩니다. 다시 수식을 수정해보면 =A1&$B$1 을 입력합니다.
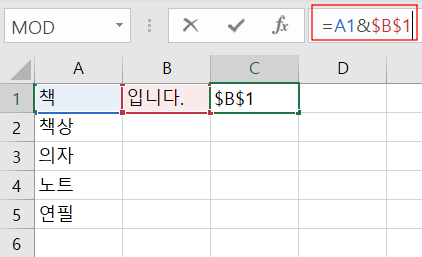
다시 드래그해보면 제대로 문장이 만들어진 걸 볼 수있습니다.
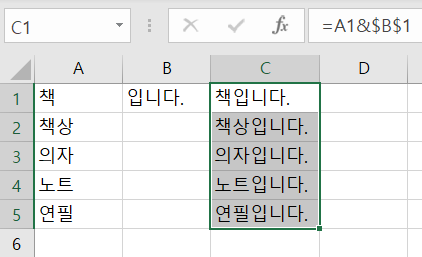
이번에는 다른 예시를 보겠습니다. A열과 B열에 텍스트가 다른 경우에도 위와 마찬가지로 수식은 같습니다. 하지만 이렇게 입력한 경우 C1에 값이 부산남구로 입력되고 그다음은 인천부평구, 경기도부천시 이런 식으로 도출됩니다. 여기서 아쉬운 점은 띄어씌기가 되지 않았다는 점입니다.
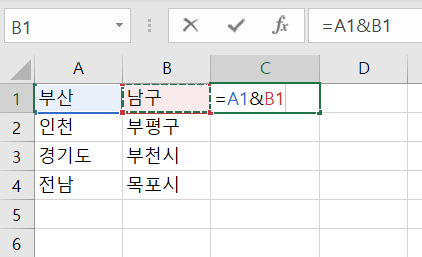
띄어쓰기를 입력해야 하는 경우는 수식에 " "을 입력하면 됩니다. =A1&" "&B1입니다. 따옴표 사이에 빈칸을 만들고 따옴표를 입력해야 합니다.
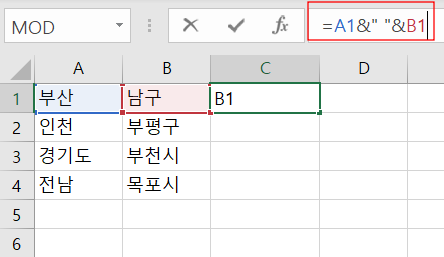
C1값을 드래그해주면 나머지 값들도 제대로 입력된 걸 확인할 수 있습니다.
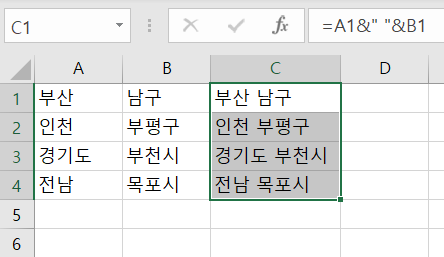
엑셀 텍스트 합치기 수식을 이용하여 간편하게 문장을 만드는 방법을 알아봤습니다. 일일이 타이핑을 치지 않고 수식을 이용하여 빠르게 값을 만들 수 있기 때문에 업무 시간을 빠르게 단축할 수 있습니다.
알수록 편리한 정보
'IT 정보' 카테고리의 다른 글
| ms워드 들여쓰기 해제 없애기 (0) | 2022.07.23 |
|---|---|
| 엑셀 눈금선 없애기 (0) | 2022.07.23 |
| 갤럭시 통화 자동 녹음 설정 하는 방법 (0) | 2022.07.22 |
| MS워드 줄번호 넣기 하는 방법 (0) | 2022.07.17 |
| 네이버 외부메일 가져오기 하는 법 (0) | 2022.07.17 |


댓글