메모장에 작성한 문서를 엑셀에서 텍스트를 칸별로 나누기하여 표를 만들 수 있는 기능이 있습니다. 원래 명칭은 텍스트 나누기이지만 칸 나누기로 부르기도 합니다. 이 기능은 텍스트가 있는 한 열을 여러 열로 나눌 수 있는 기능입니다. 이번 시간에는 엑셀 텍스트 나누기 하는 법에 대해 알려드리겠습니다.
엑셀 칸 나누기
먼저 메모장에 있는 내용을 복사해줍니다. 저는 띄어쓰기로 칸을 구분해줬습니다. 칸을 구분해야 하는 특수기호나 탭, 공백 등을 이용하여 칸을 나눌 수 있습니다.
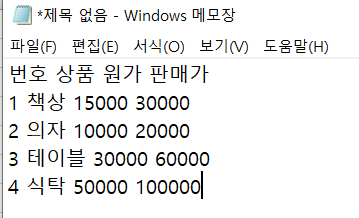
메모장에서 복사한 텍스트를 엑셀에 붙여넣기를 합니다. 그리고 맨 위 메뉴 창에서 데이터를 클릭한 후 텍스트 나누기를 클릭합니다.
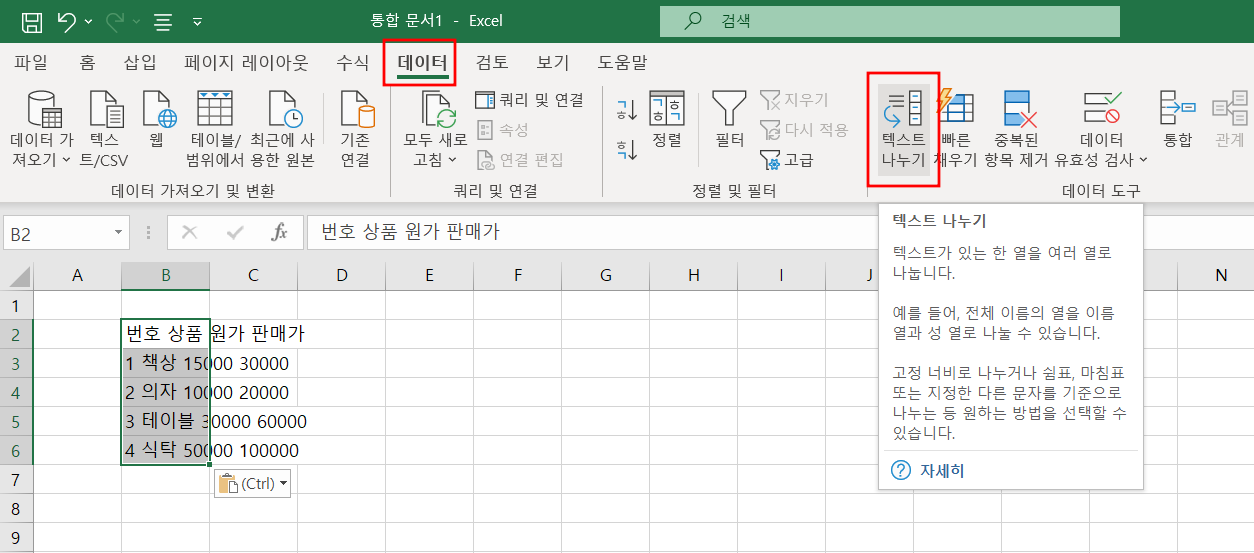
원본 데이터의 파일 유형을 '구분 기호로 분리됨'으로 체크합니다. 이유는 저는 띄어쓰기를 기준으로 칸을 나누려고 했기 때문입니다. 예를 들어 쉼표나 탭 등 기호를 이용하여 문서를 작성했다면 그 기호를 기준으로 칸을 나눌 수 있습니다.

저는 띄어쓰기(공백)을 구분했기 때문에 구분 기호에 공백을 체크해줍니다. 그럼 데이터 미리 보기 화면에서 공백이 있던 곳에 칸이 나눠진 걸 확인할 수 있습니다. 그리고 다음을 클릭합니다.

열 데이터 서식은 일반으로 선택한 후 마침을 클릭합니다.
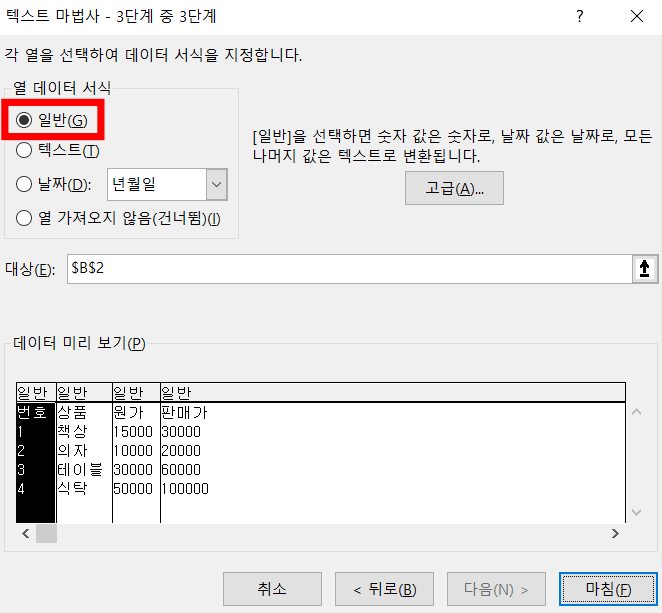
그럼 칸에 맞게 텍스트가 나눠졌습니다.

이번에는 특수문자 /를 이용하여 엑셀 칸 나누기를 해보겠습니다. 아까와 같은 문장에 공백 대신 / 기호를 넣었습니다.
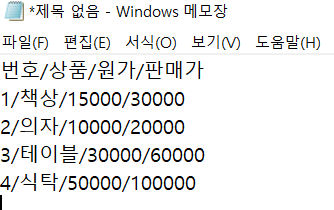
똑같이 데이터에서 텍스트 나누기를 클릭한 후 구분 기호로 분리됨으로 체크합니다. 구분 기호는 당연히 /로 구분해서 칸을 나누기 때문입니다.
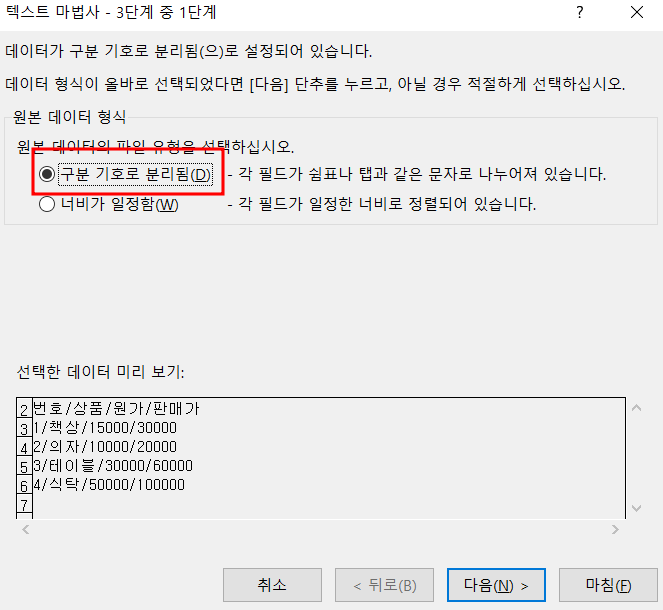
구분할 기호가 /이기 때문에 구분 기호에 기타에 체크한 후 빈칸에 / 기호를 입력합니다. 그러면 데이터 미리 보기 화면에서 제대로 칸이 나눠진 걸 확인할 수 있습니다. 그리고 다음을 클릭합니다.
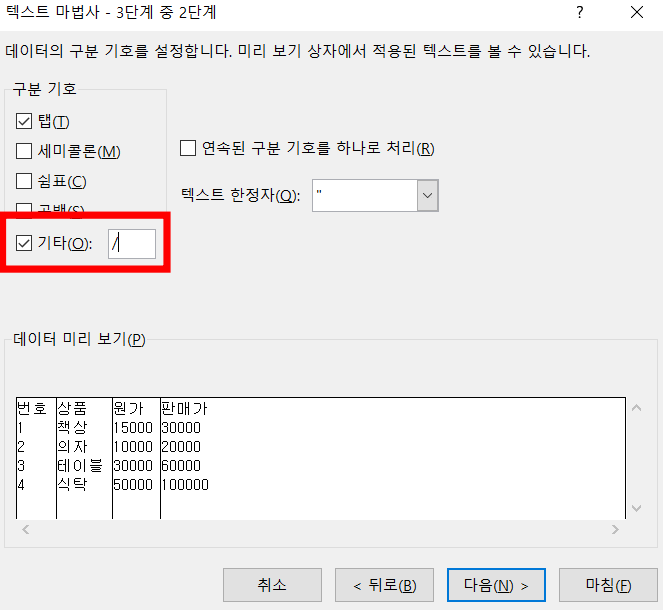
일반을 체크한 후 마침을 클릭합니다.

그럼 위에서 했듯이 똑같이 칸이 나눠진 걸 확인할 수 있습니다.
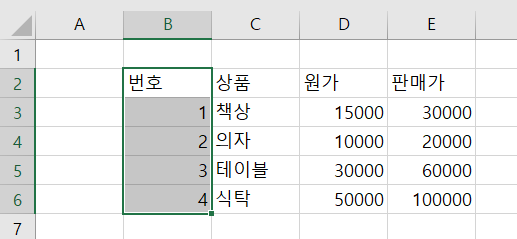
간단하게 작성한 메모장 문서를 엑셀로 붙여 넣기 하여 표를 쉽게 만드는 방법에 대해 알아봤습니다. 엑셀 텍스트 나누기 기능으로 쉽고 빠르게 표를 작성하거나 문서를 작성할 수 있습니다.
알수록 편리한 정보
'IT 정보' 카테고리의 다른 글
| 모바일 신분증 운전면허증 발급 하는 법 (0) | 2022.07.26 |
|---|---|
| 구글 계정 만들기 (0) | 2022.07.26 |
| ms워드 줄번호 간격 설정하기 (0) | 2022.07.25 |
| 네이버 웨일 이미지 번역 하는 법 (0) | 2022.07.24 |
| 엣지 시작페이지 변경 하는 법 (0) | 2022.07.24 |


댓글