신문이나 학창시절 시험지를 보면 한장의 종이에 문장이 반으로 나눠져서 작성 된 것을 보셨을텐데요. 이 기능을 단 나누기라고 합니다. ms 워드를 이용하여 단 나누기 하는 방법과 특정 부분만 단 나누기 하는 방법에 대해 알려드리겠습니다.
00
ms워드 단 나누기
작성 된 문서를 전체적으로 단을 나눌 경우 맨 위에 메뉴에서 레이아웃을 클릭한 후 아래에 단 아이콘을 클릭합니다. 그러면 단 아래에 여러가지 나누는 형태에 따라 아이콘이 나옵니다. 기본적으로 많이 사용하는 것은 둘 입니다.
둘을 클릭해봅니다.
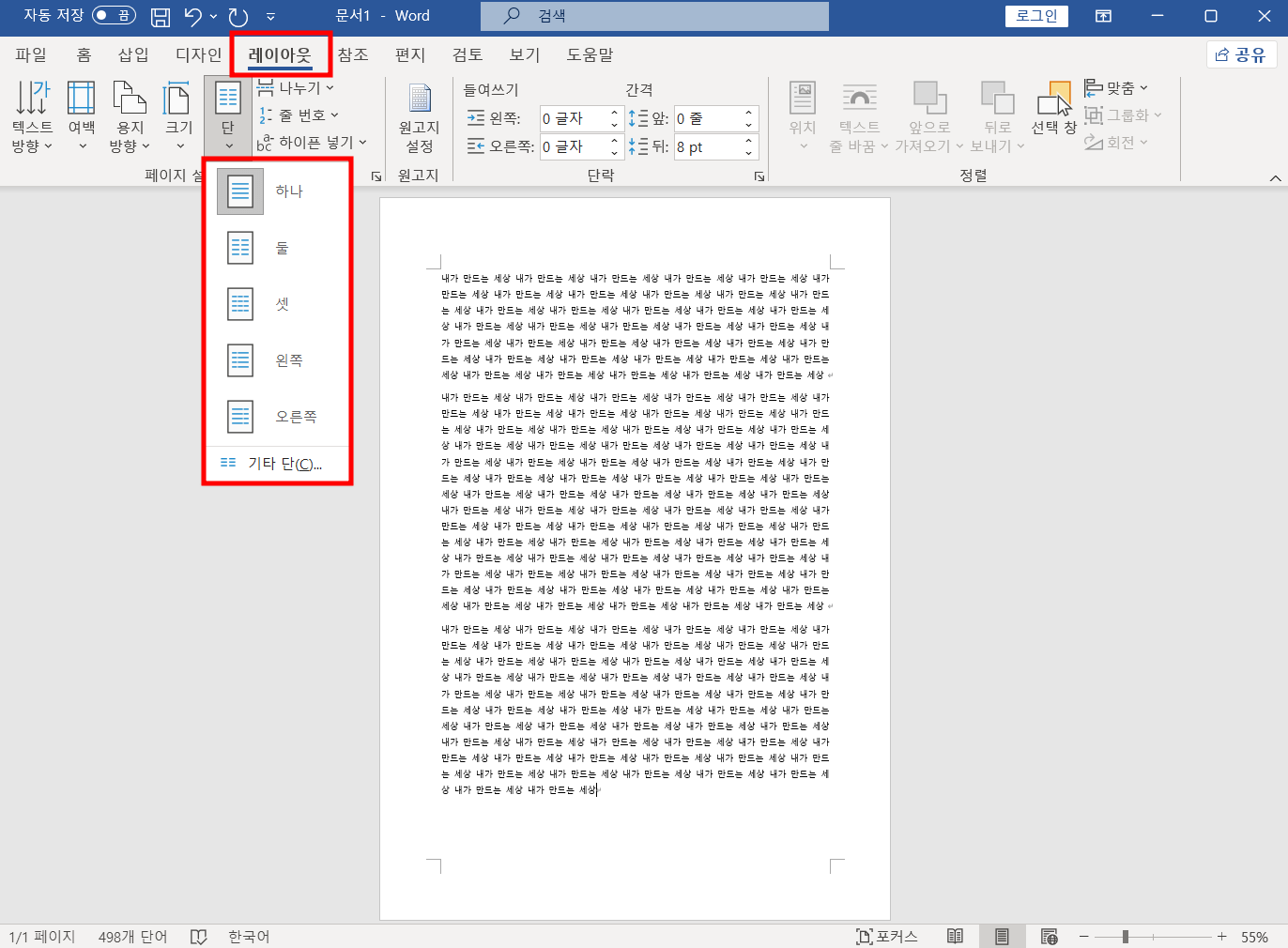
그럼 두개의 단으로 나눠진 걸 확인할 수 있습니다. 주로 신문이나 문제집 등에서 볼 수 있습니다. 여기에 시험지 처럼 단 나눈 곳에 줄을 추가해보겠습니다.
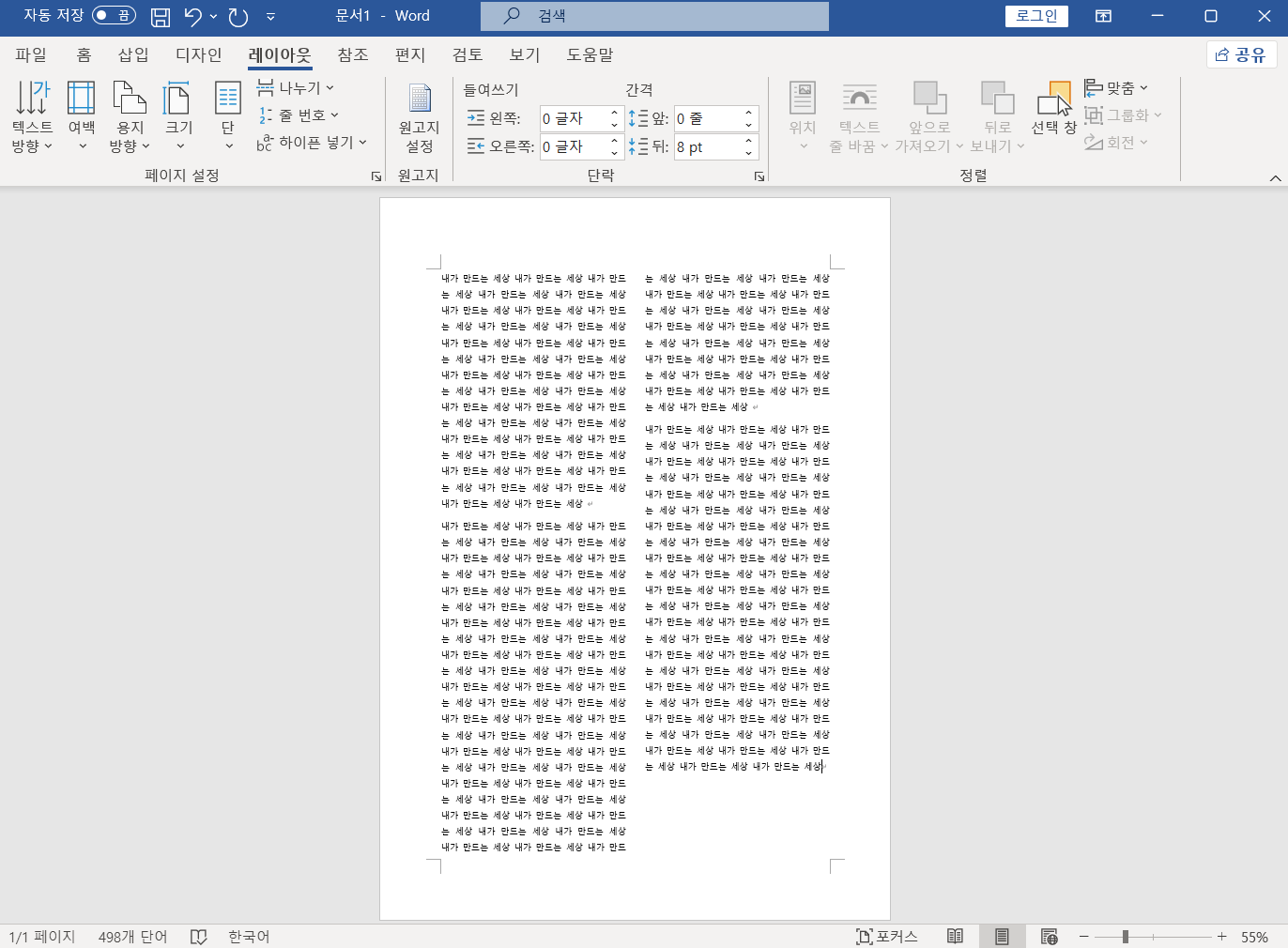
단에 줄 추가하기
단을 나눈 문서에 다시 레이아웃을 클릭한 후 단을 클릭합니다. 그리고 맨 아래에 있는 기타 단을 클릭합니다.
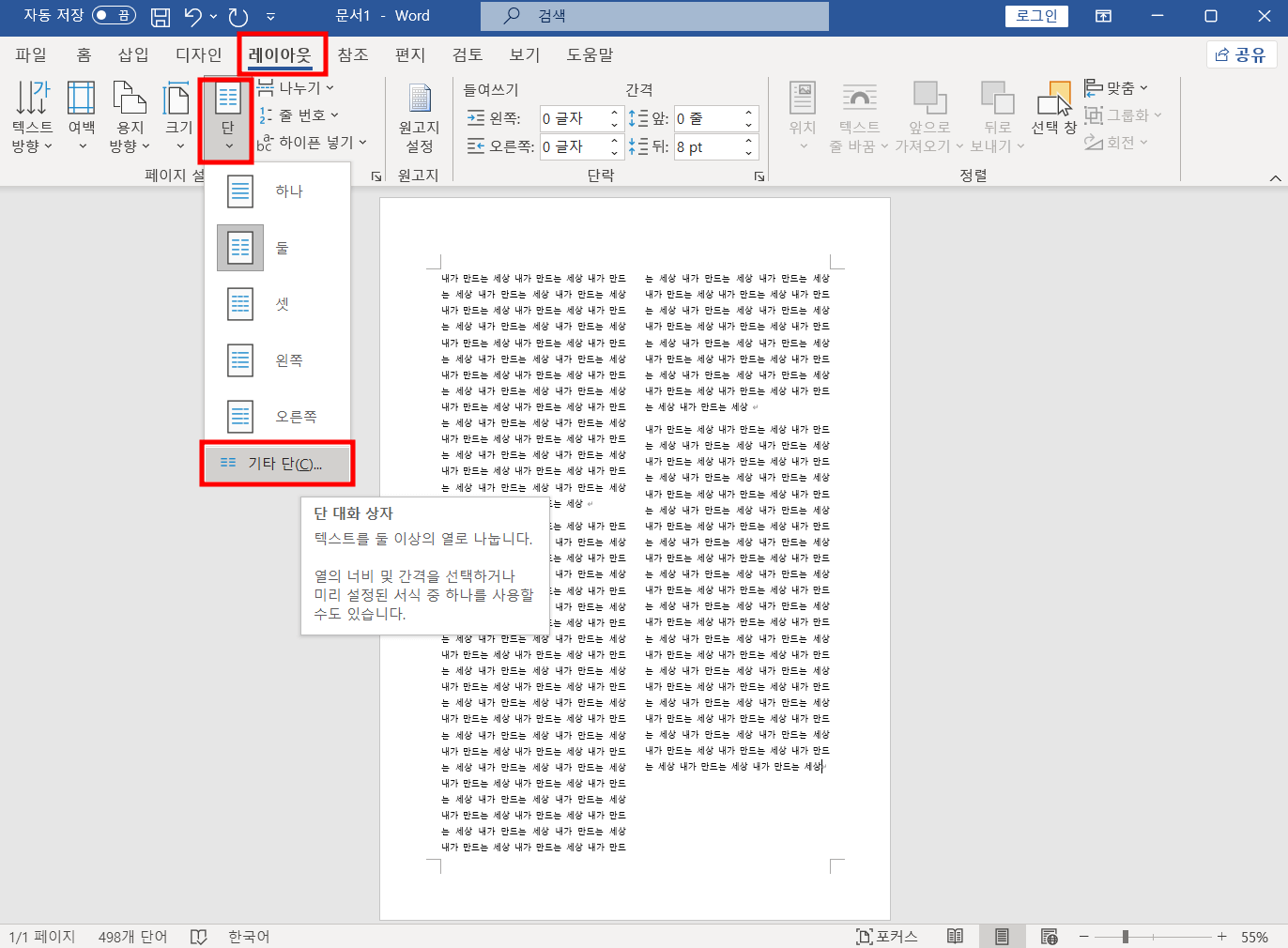
여기서 단 개수를 추가할 수 도 있고 너비 간격도 지정할 수 있습니다. 그리고 적용 대상을 문서 전체를 할 것인지 현재 페이지만 적용할 것인지 선택할 수도 있습니다.
단 나눈 것에 줄을 삽입하기 위해서는 '경계선 삽입'에 체크해주고 확인을 클릭합니다.
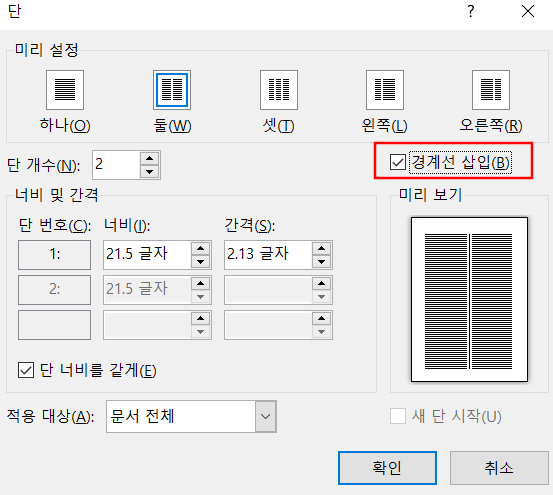
그럼 나눠진 단에 경계선이 삽입 된 걸 볼 수 있습니다.
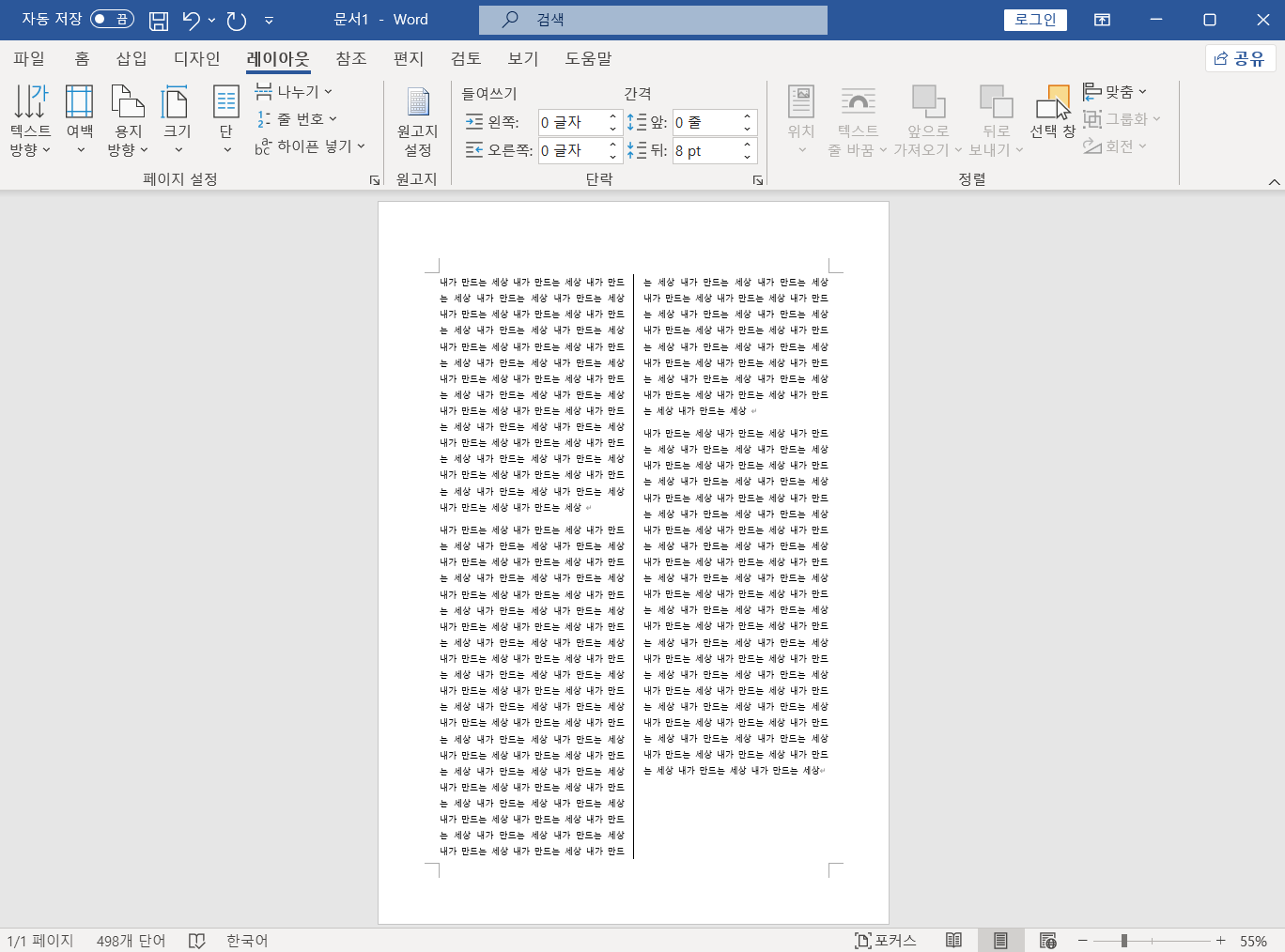
00
특정 부분 단 나누기
ms워드에 작성된 문장 중 특정 부분만 단을 나누고 싶은 경우 해당 문장을 드래그해서 영역을 잡아줍니다. 그리고 똑같이 맨 위 메뉴에서 레이아웃을 클릭한 후 단을 클릭합니다. 그리고 원하는 단 갯수를 선택합니다.
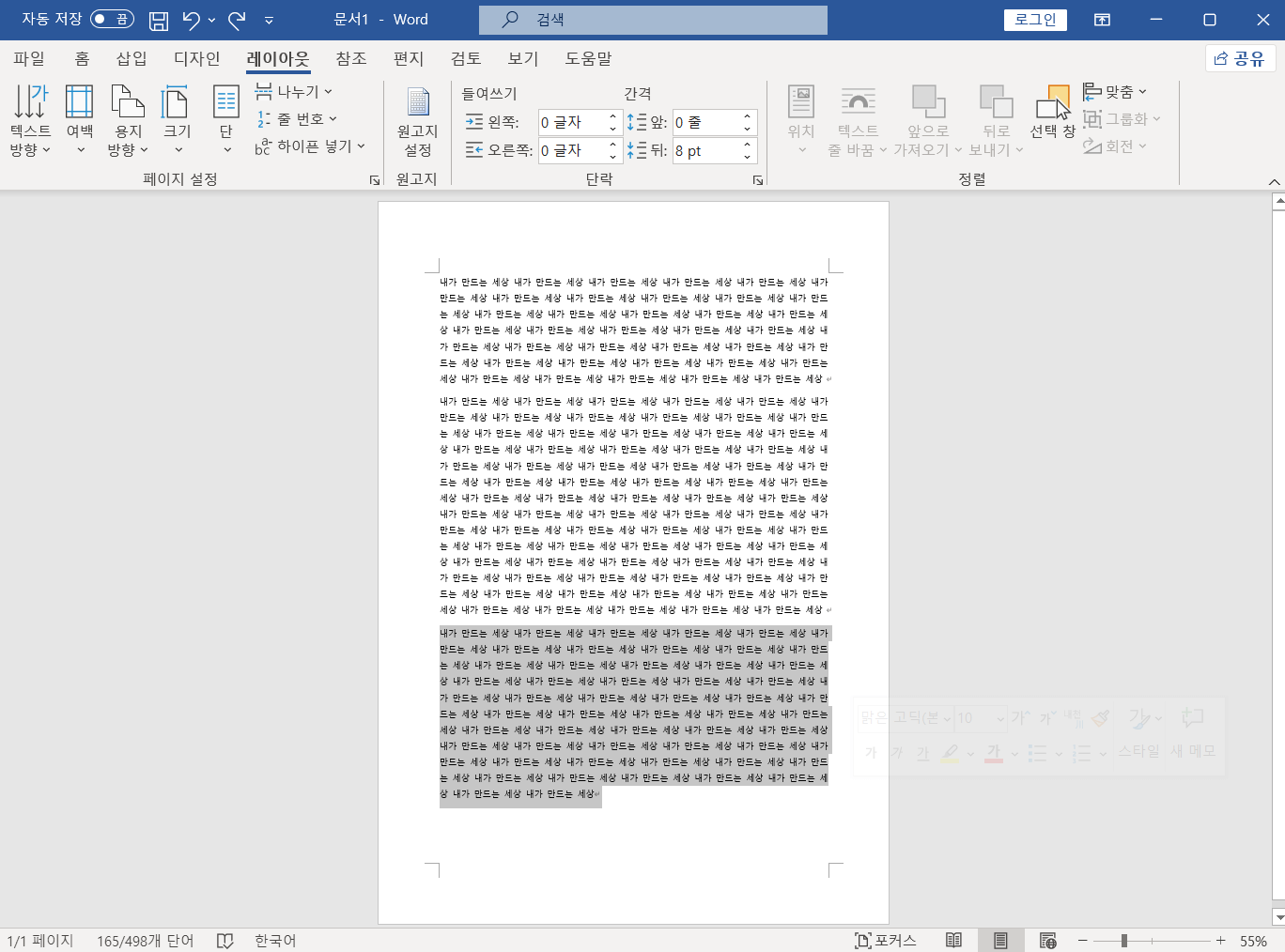
저는 둘을 선택하여 2단으로 나눴습니다. 이렇게 특정 부분에도 단을 나눌 수 있습니다.

ms워드 단 나누기 하는 법에 대해 자세히 알려드렸습니다. 현재 페이지만 문장을 나누고 싶은 경우 기타 단을 이용하여 사용할 수 있습니다.
알수록 편리한 정보
'IT 정보' 카테고리의 다른 글
| 구글 이메일 전체 삭제 하는 법 (0) | 2022.08.22 |
|---|---|
| 유튜브 구독자 비공개 설정 다시 가능할까 (0) | 2022.08.22 |
| 압축파일 용량 줄이기 하는 법 (0) | 2022.08.17 |
| 한글 표 크기 맞추기 (0) | 2022.08.15 |
| 타오바오 이미지검색 모바일에서 하는 법 (0) | 2022.08.15 |



