오늘은 자동으로 길이가 조절되는 자막바와 이미지가 따라 움직이는 자막을 만들고 저장하는 방법을 알아봅시다
만들어놓고 영상 편집 때마다 손쉽게 텍스트만 바꿔서 사용할 수 있는 방법입니다.
이 내용을 잘 보시고 따라해보세요

1. 프리미어프로를 실행하고 영상을 불러옵니다
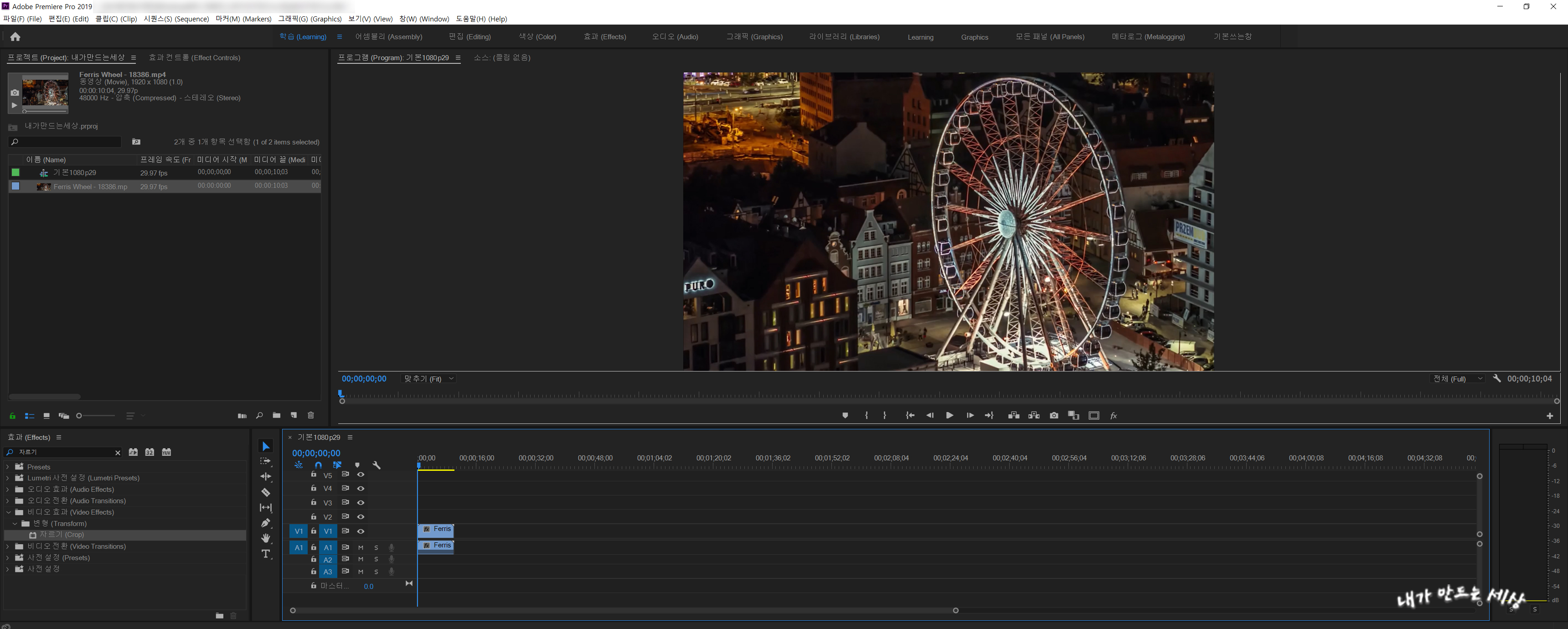
2. 타임라인 옆에 도구 상자에 텍스트를 클릭합니다

3. 영상 있는 곳에 하단 쪽에 클릭을 합니다. 그리고 자막을 써줍니다

4. 왼쪽 상단에 Effect Controls(효과 컨트롤) 창에 Text(텍스트)에서 글꼴, 가운데 정렬, 글자 색상, 그림자 및 선을 만들어줍니다
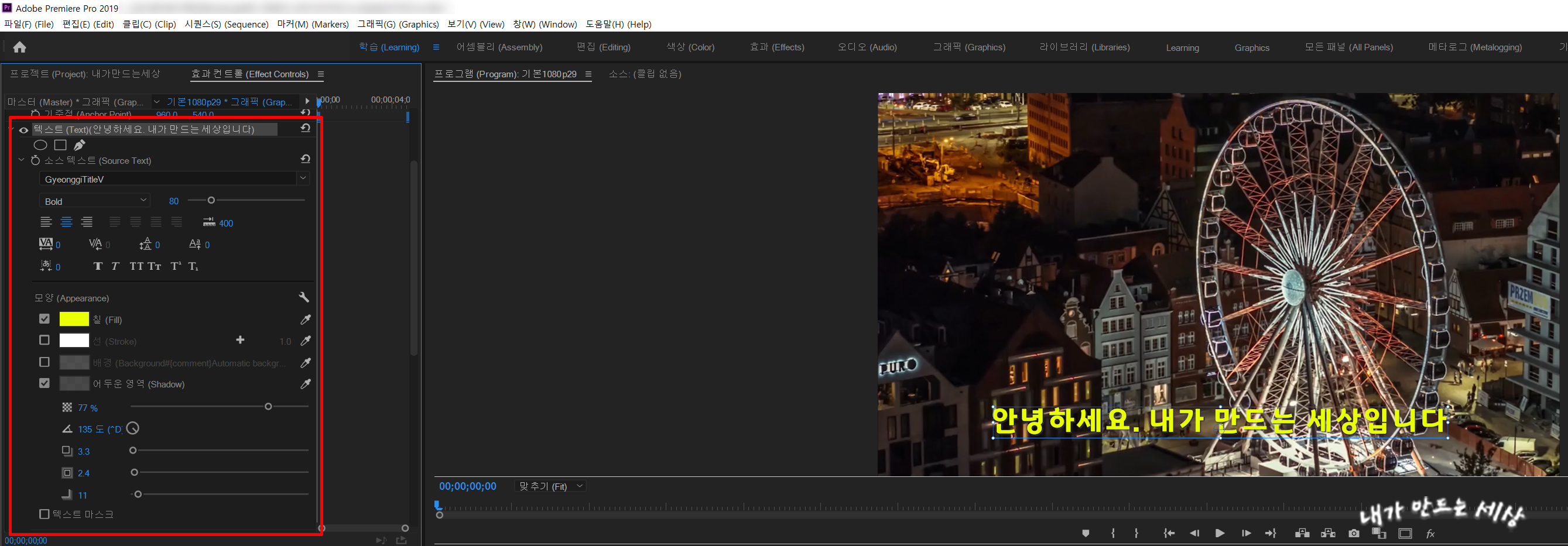
5. 타임라인 옆에 도구상자에서 펜촉을 꾹 누르면 아래 사진처럼 다른 도구가 나옵니다
Rectangle Tool(사각형 도구)를 클릭합니다
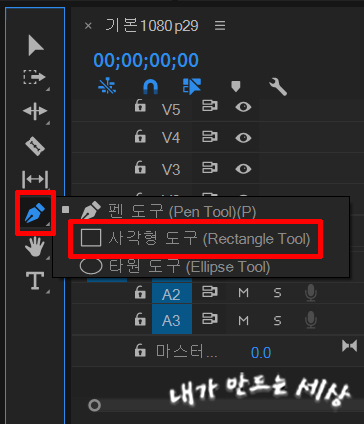
6. 자막이 가려질 만큼 그려줍니다
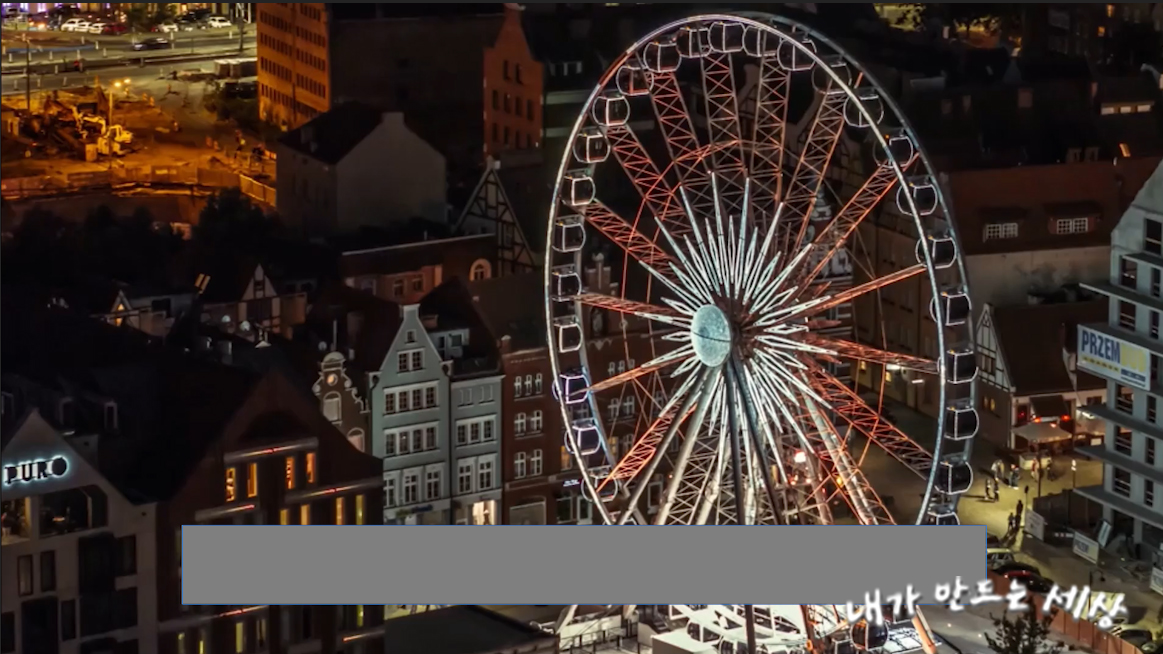
7. 왼쪽 상단에 Effect Controls(효과 컨트롤) 창에 Shape(모양)을 클릭하고 드래그해서 Text 아래로 이동시킵니다
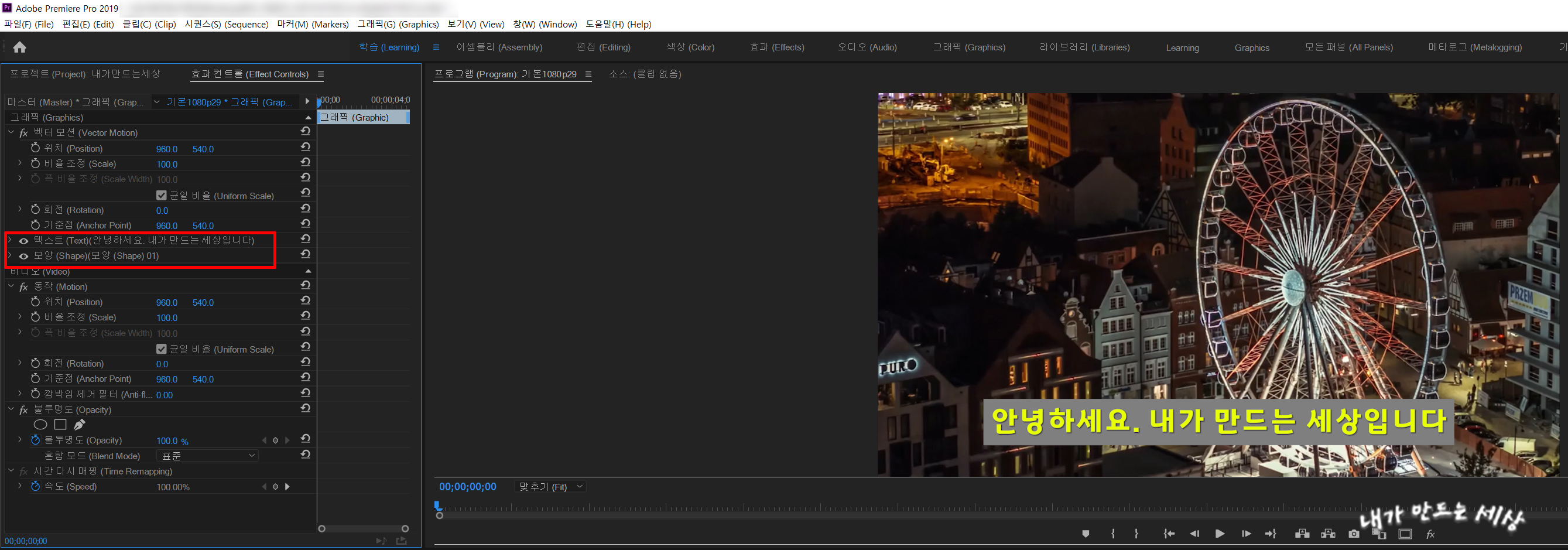
8. 왼쪽 상단에 Effect Controls(효과 컨트롤) 창에 Shape(모양)에서 색상을 바꿔줍니다
박스 색상의 흐림효과를 원하면 Opacity(불투명도)를 낮춰주면 흐려집니다
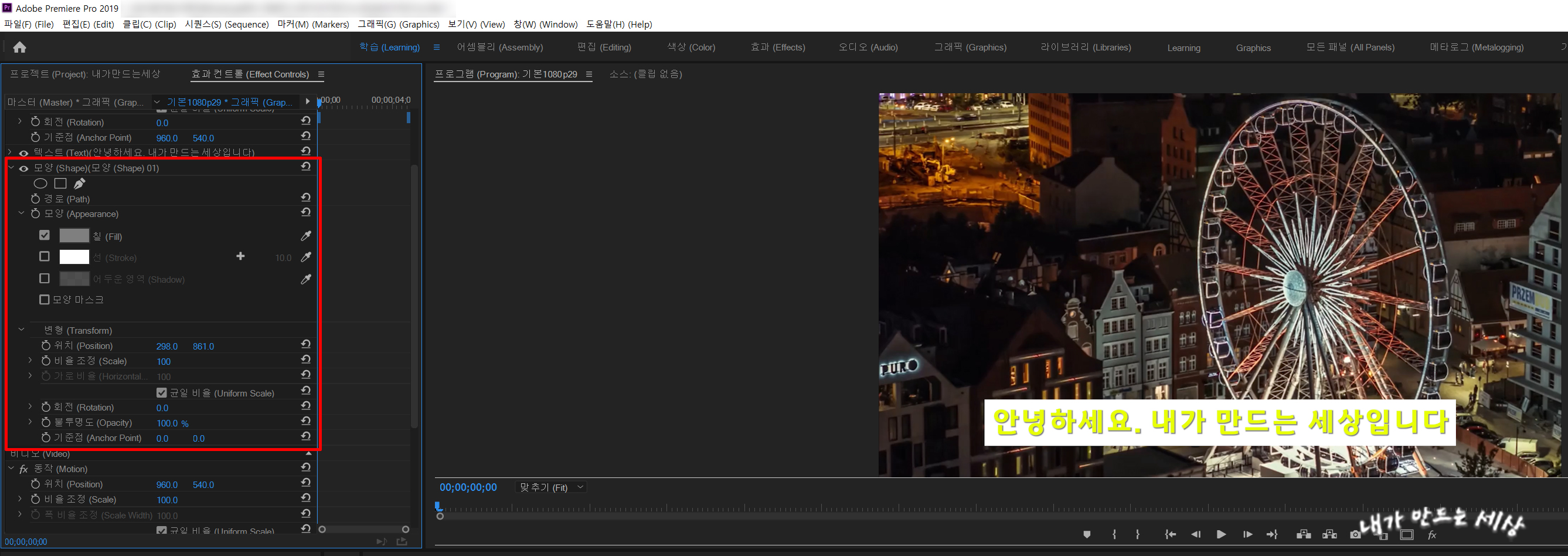
9. 상단에 Graphics(그래픽)을 클릭하고 오른쪽 상단에 Edit(편집)을 클릭합니다
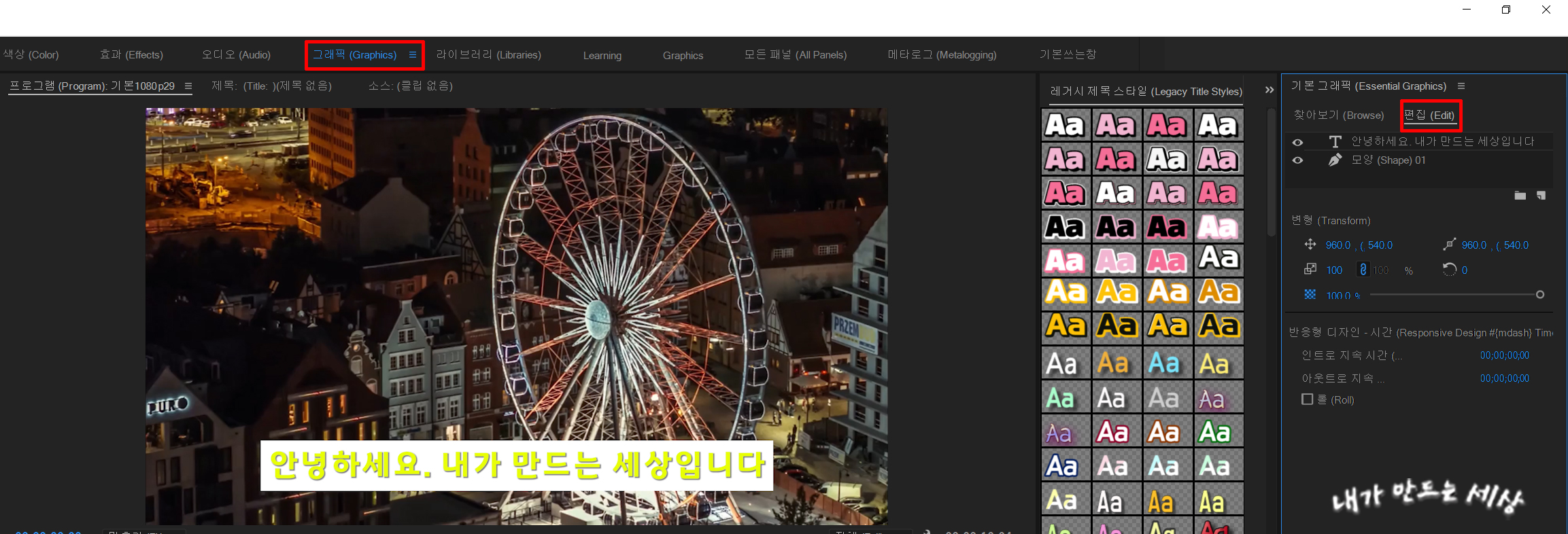
10. Shape(모양)을 클릭합니다
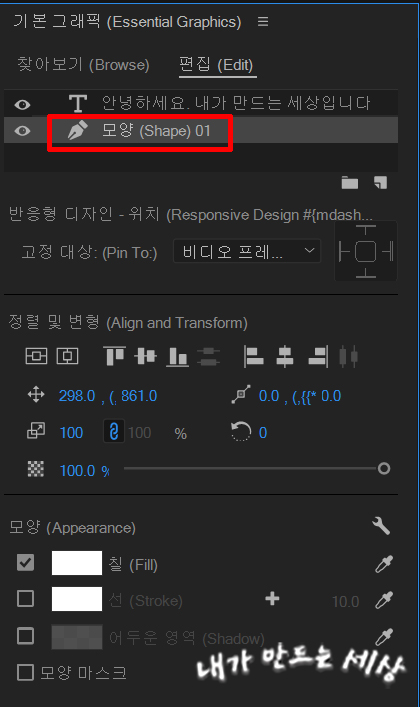
11. Pin To(고정 대상)을 클릭하고 자막을 선택합니다
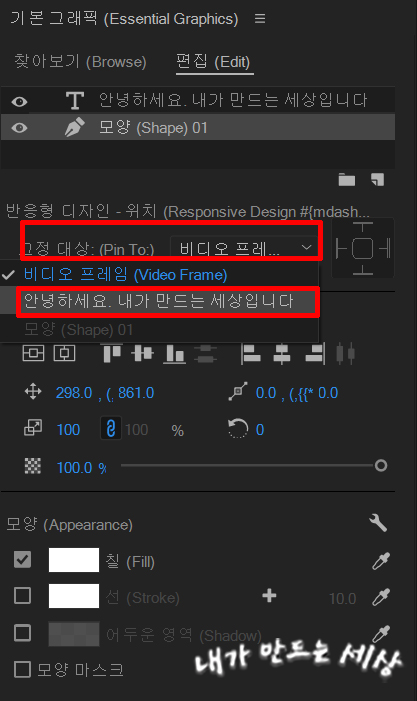
12. 가운데 네모를 클릭합니다
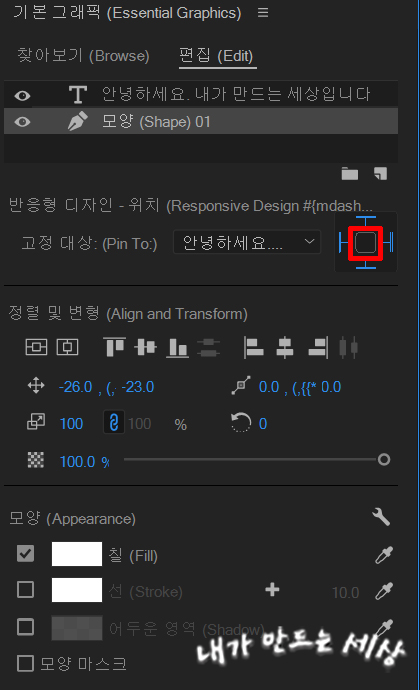
13. 네모 모양 아래쪽 끝이 접힌 모양 아이콘을 클릭하고 From File(파일에서)를 클릭합니다
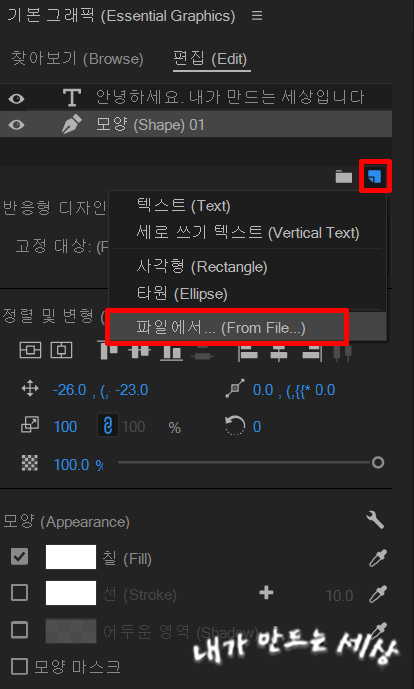
14. 이미지 넣을 파일을 선택합니다
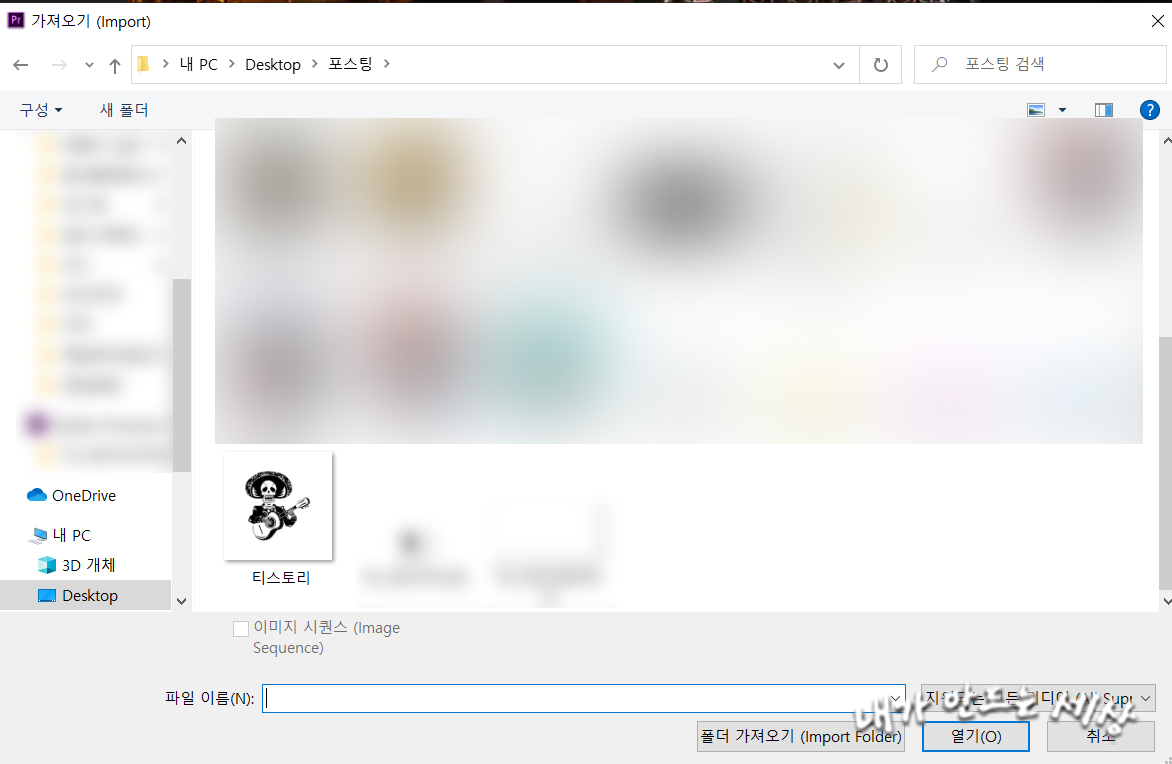
15. 이미지를 더블클릭하여 자막바에 이동하고 크기도 조정해줍니다


16. 이미지 파일을 선택하고 Pin To(고정 대상)을 클릭하고 자막을 선택합니다
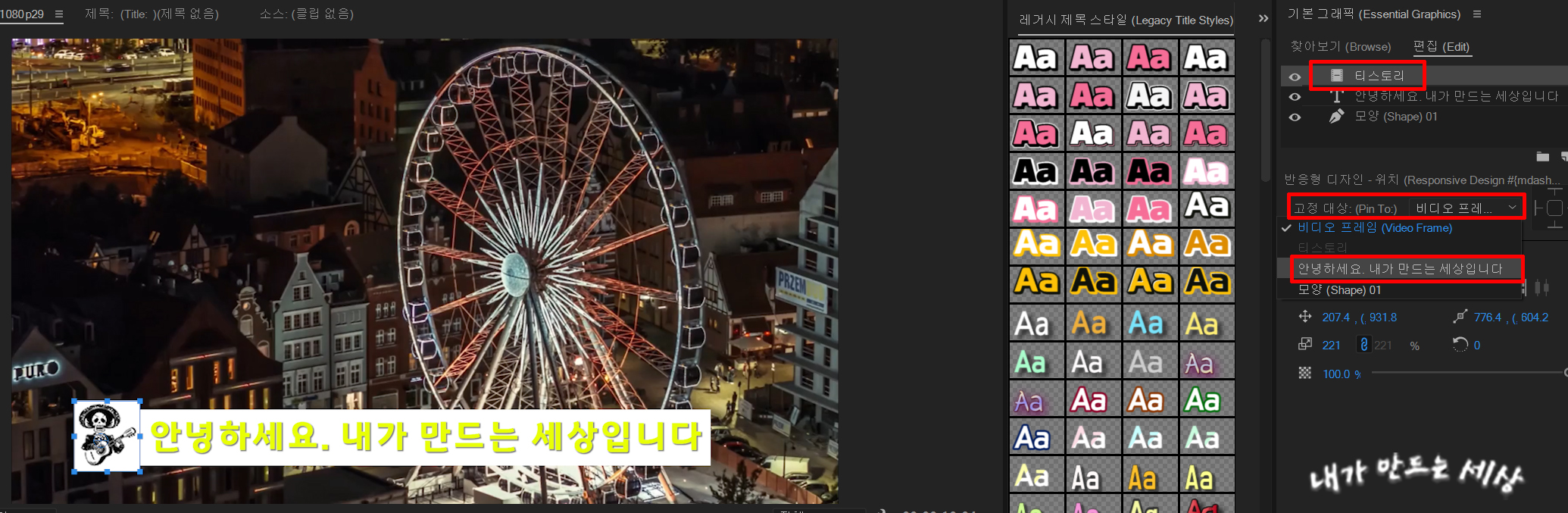
17. 왼쪽 ㅏ를 클릭합니다
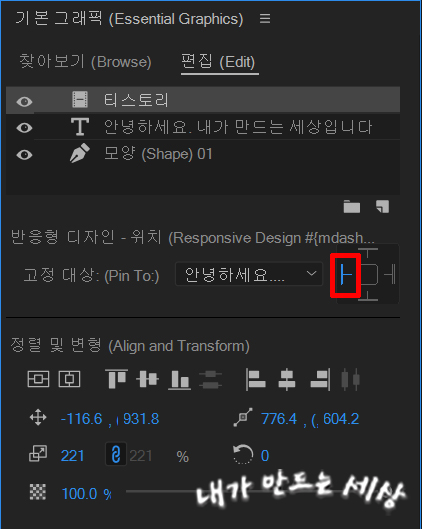
18. 다시 기본창으로 옵니다
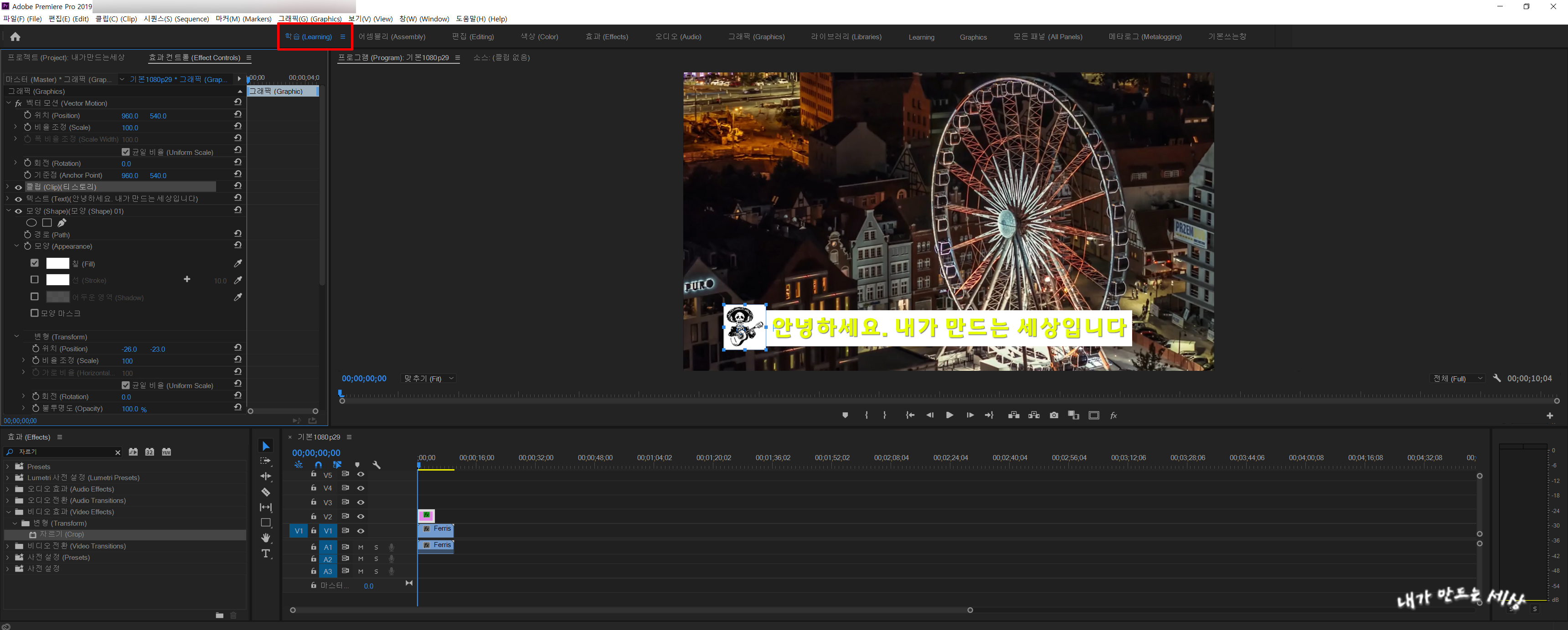
19. 자막바에 텍스트를 더블클릭하여 다른 자막을 써줍니다
자동으로 길이가 조절되는 걸 확인할 수 있습니다

20. 타임라인에서 자막 레이어를 클릭하고 마우스 오른쪽 버튼을 클릭합니다
Export As Motion Graphics Template(모션 그래픽 템플릿으로 내보내기)를 클릭합니다
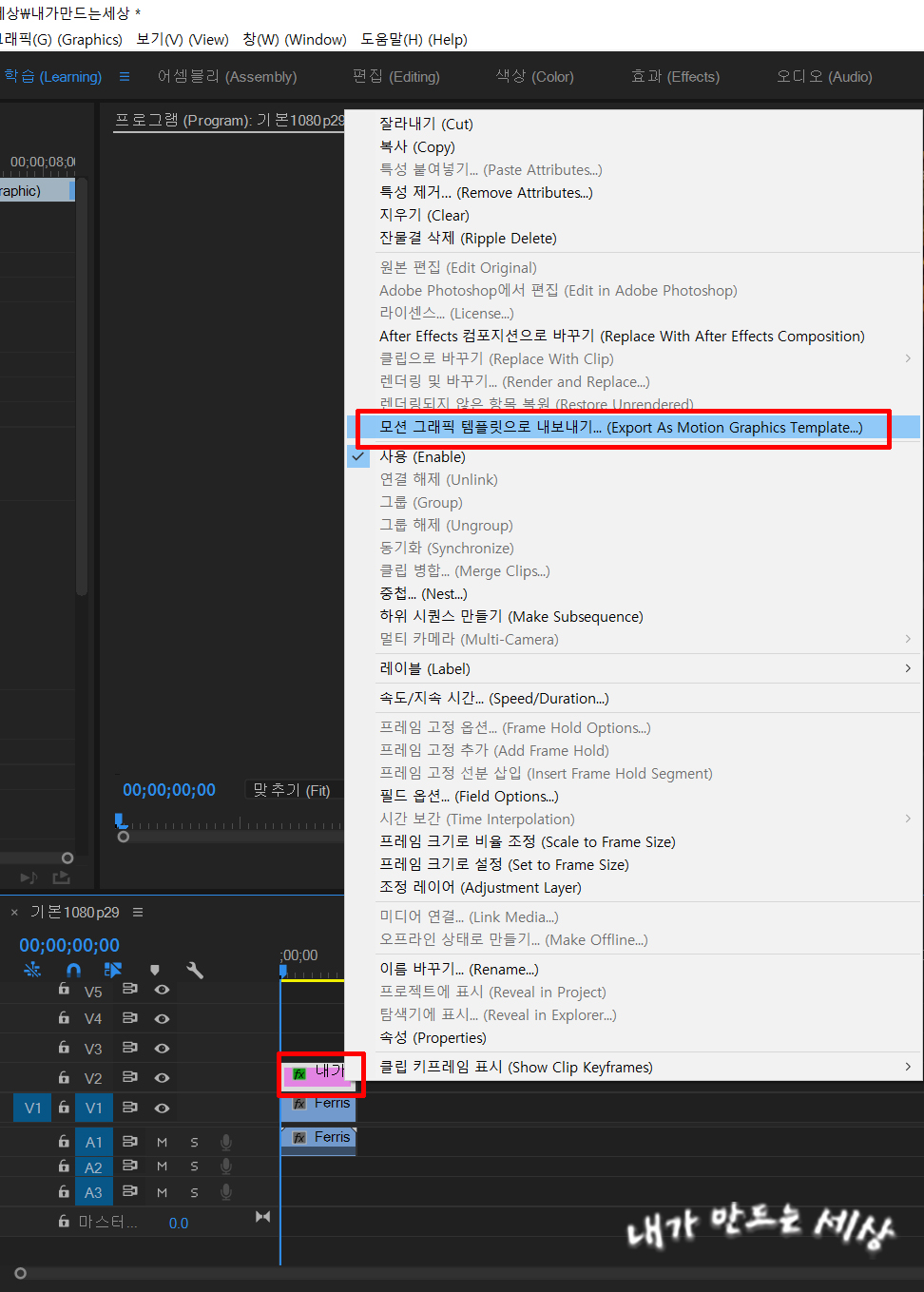
21. 자막 이름을 지정하고 Destination(대상)을 지정해줍니다
로컬 템플릿 폴더로 지정하면 프로그램 안에 저장됩니다
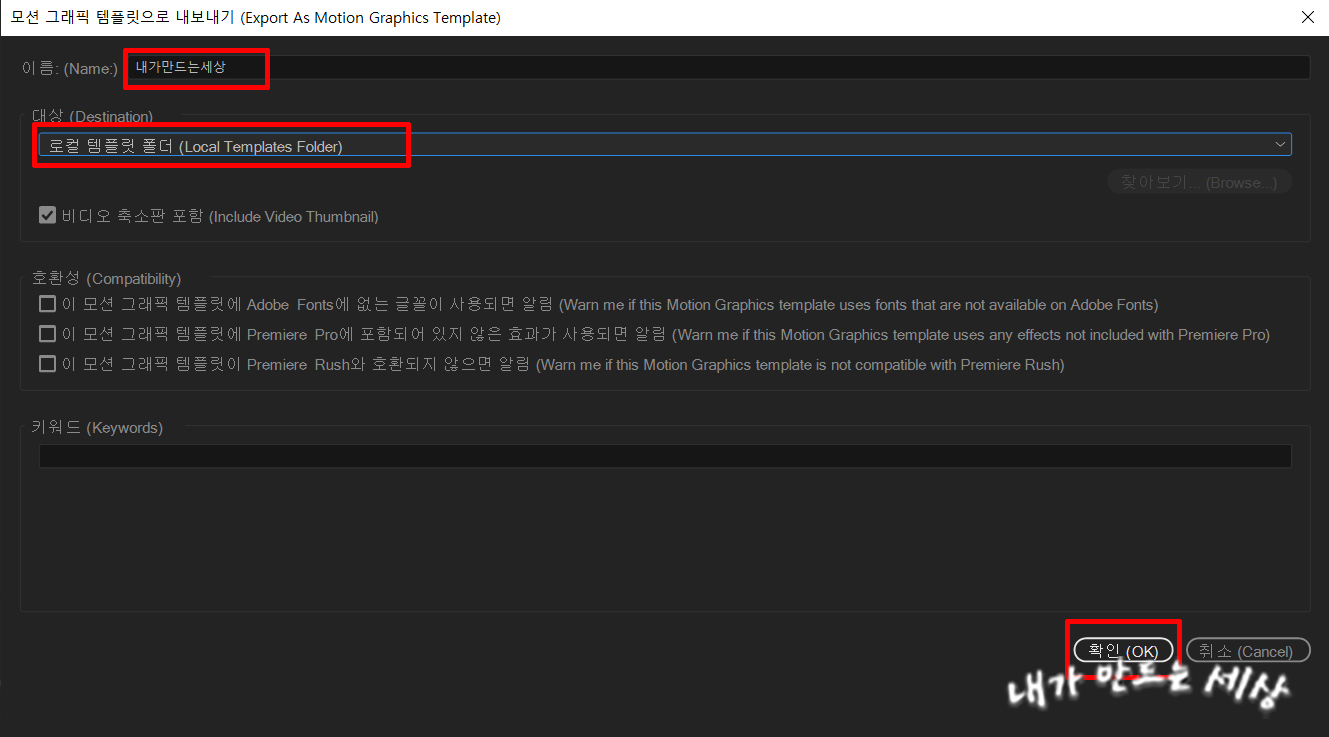
22. 상단에 그래픽을 클릭하고 만들어준 자막바가 생성된 걸 확인할 수 있습니다
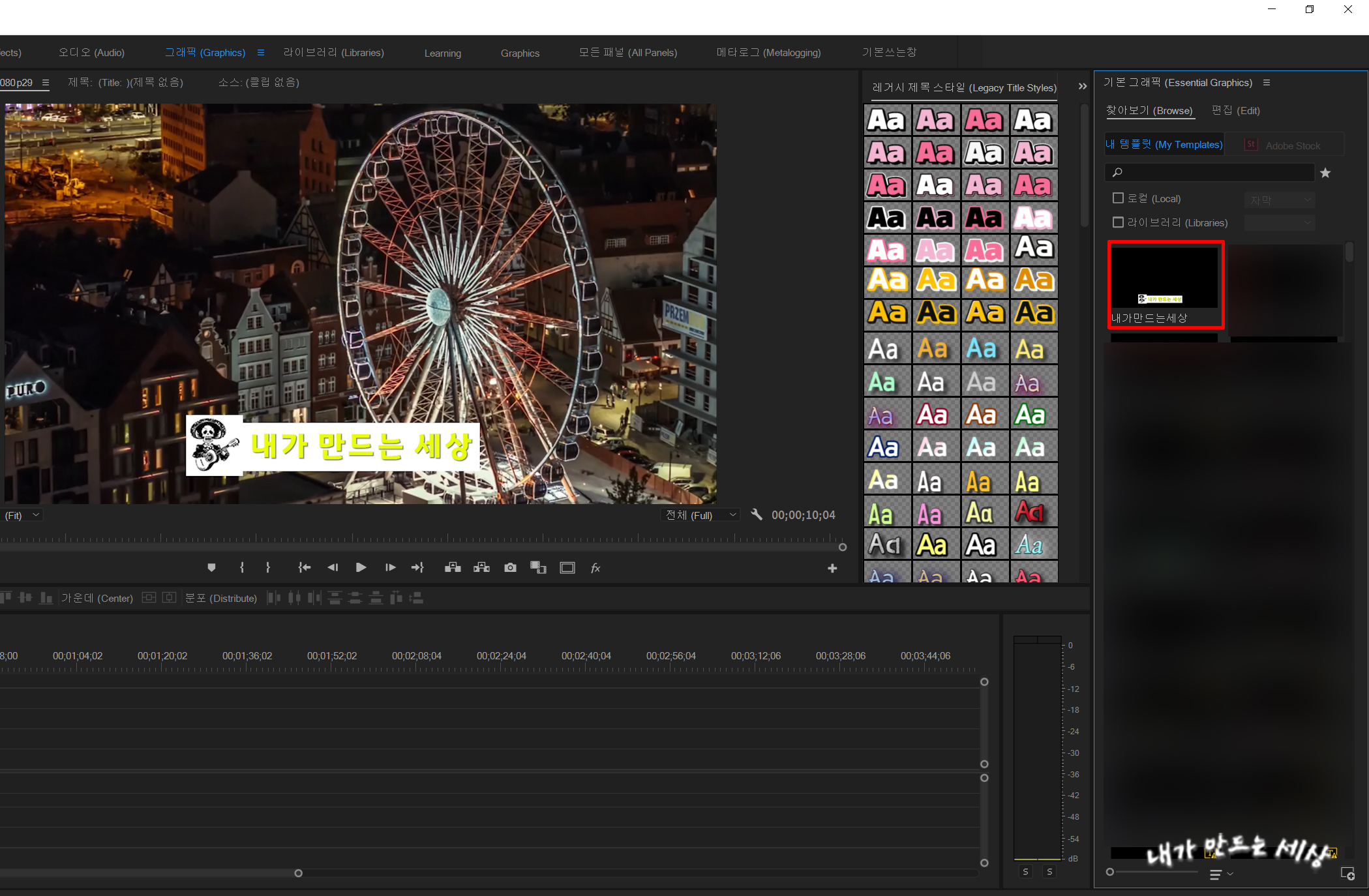
이렇게 만들어주면 매번 자막을 만들어서 사용하지 않아도 그래픽에서 만들어준 자막바를
선택하고 드래그해서 타임라인에 넣어서 텍스트를 수정하여 계속 사용하면 됩니다
'프리미어 프로의 모든것 > 프리미어 프로 강좌' 카테고리의 다른 글
| 프리미어프로 스피드 램핑으로 영상 감각적으로 만들기 (0) | 2020.09.22 |
|---|---|
| 프리미어프로 물드는 자막 만들기 (0) | 2020.09.21 |
| 프리미어프로 화면분할 하는 방법 (0) | 2020.09.15 |
| 프리미어프로 대각선으로 화면분할 하기 (0) | 2020.09.14 |
| 뉴스 자막처럼 왼쪽에서 오른쪽으로 지나가는 만들기 (0) | 2020.09.07 |


댓글