엑셀을 이용하여 계산을 하거나 표를 작성하기도 하고 여러 가지 업무를 하게 됩니다. 특히 계산을 하거나 금액을 입력하게 되면 원단위까지 나오게 되는 경우가 있는데요. 이럴 때 보기 편하게 원단위를 절사 하기 원할 때가 있습니다. 일일이 수정할 필요 없이 함수를 이용하여 쉽게 할 수 있는 방법이 있습니다. 엑셀 원 단위 절사 하는 방법에 대해 자세히 알려드리겠습니다.
엑셀 원단위 절사 방법
1. 구분하기 쉽게 표를 작성했습니다. B2에 =을 입력합니다. 그리고 맨 위 메뉴에서 수식을 클릭한 후 함수 삽입을 클릭합니다.
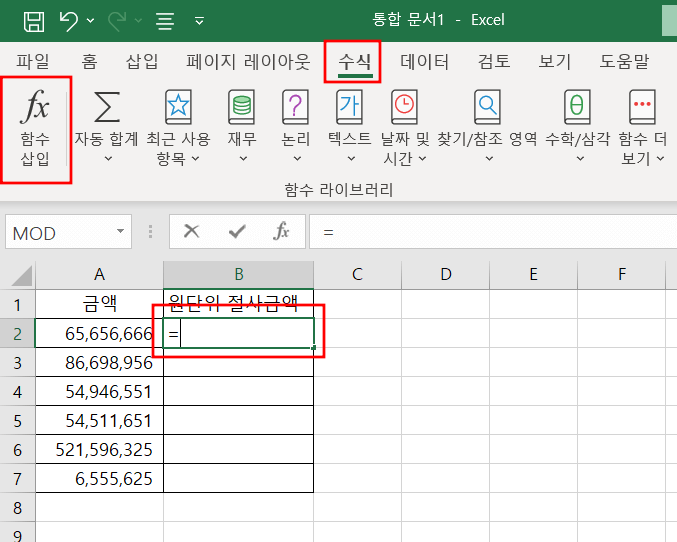
2. 함수 마법사에 범주 선택에서 수학/삼각을 선택한 후 ROUNDOWN을 클릭한 후 확인을 클릭합니다.
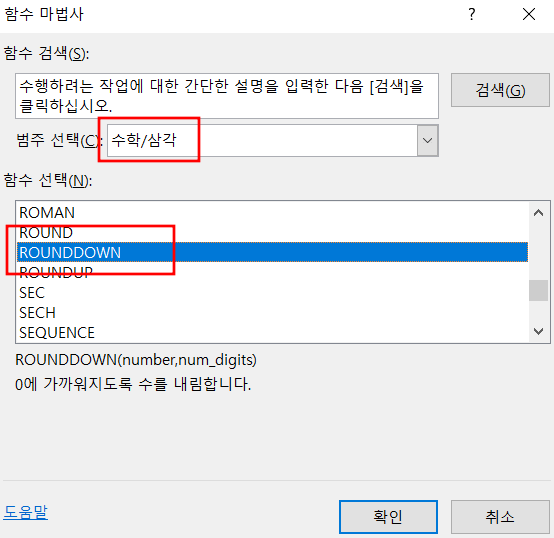
3. 넘버에는 절사를 해야하는 금액이 나와있는 곳을 클릭합니다. 그리고 그 아래는 -1을 입력합니다. -1을 입력하는 이유는 숫자 맨 끝에 첫 번째 자리를 버린다는 뜻입니다. 만약 -2를 한다면 끝에서 두 자리를 버린다는 뜻입니다.
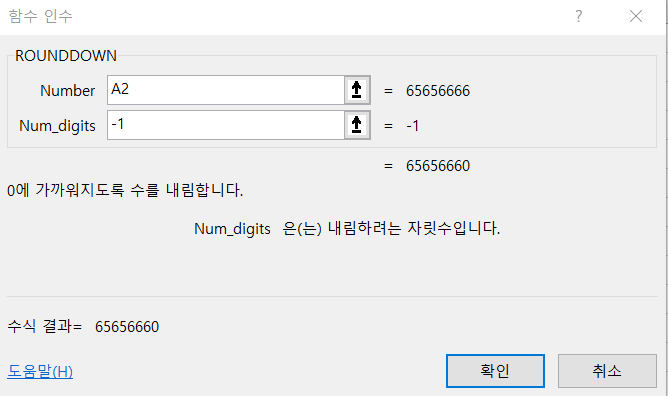
4. 그러면 B2에는 원단위가 절사된 값이 나오게 됩니다. 아래에 값들도 구하고 싶으면 녹색 테두리 오른쪽 아래 꼭짓점에 마우스를 가져다 되면 플러스 모양으로 마우스 커서가 바뀝니다. 그 상태에서 꼭짓점을 드래그해줍니다.
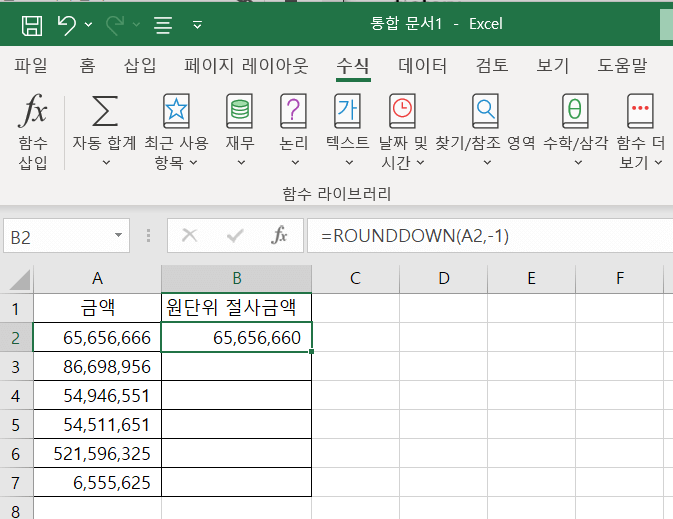
5. 드래그해주면 자동으로 원단위가 절사된 값으로 금액이 나오게 됩니다.
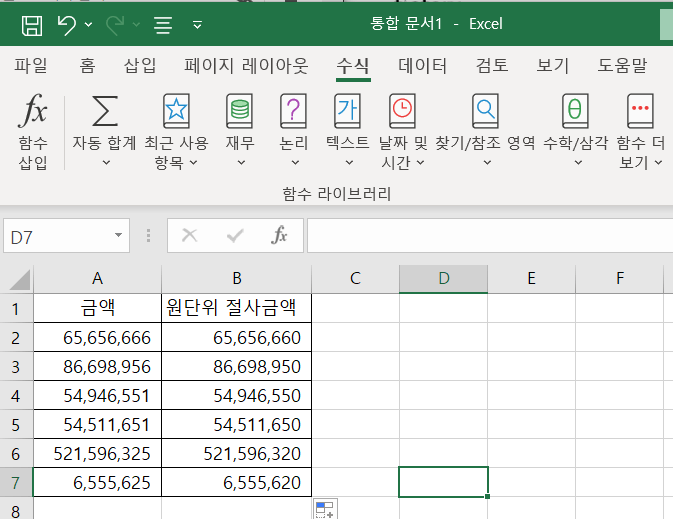
엑셀 원단위 절사 하는 방법에 대해 자세히 알려드렸습니다. 함수를 이용하여 쉽게 원단위 절사를 할 수 있습니다.
알수록 편리한 정보
'IT 정보' 카테고리의 다른 글
| 네이버 블로그 이름 변경 하는 방법 (2) | 2023.12.14 |
|---|---|
| 한글 사진 용량 줄이기 (0) | 2023.12.11 |
| 엑셀 이름순 정렬 하는 방법 (0) | 2023.12.09 |
| 모니터 해상도 설정 하는 방법 (1) | 2023.12.09 |
| 인스타 알림 숨기기모드 하는 방법 (1) | 2023.12.08 |


댓글