사진을 촬영하다보면 카메라 촬영시 촬영 대상은 초점이 맞고 그 나머지 부분은 뿌옇게 만드는 기능을 아웃포커스라고 합니다. 카메라 설정으로 유도해서 촬영할 수 있는 기능이지만 만약 그렇게 촬영하지 못했을 때 후보정으로 만들 수 있는 방법이 있습니다
아웃포커스로 촬영된 사진이 아니어도 포토샵으로 아웃포커스 효과를 줄 수 있는 방법에 대해 알려드리려고 합니다. 포토샵으로 쉽고 간편하게 할 수 있으니 이 내용을 보시고 참고하셔서 쉽게 따라 해 보세요

제가 사용한 버전은 포토샵 cc2019입니다
1. 포토샵을 실행하고 아웃포커스 효과를 줄 사진을 불러옵니다

2. 포토샵 상단에 메뉴에서 필터를 클릭하고 흐림 효과 갤러리를 클릭하고 조리개 흐림 효과를 클릭합니다
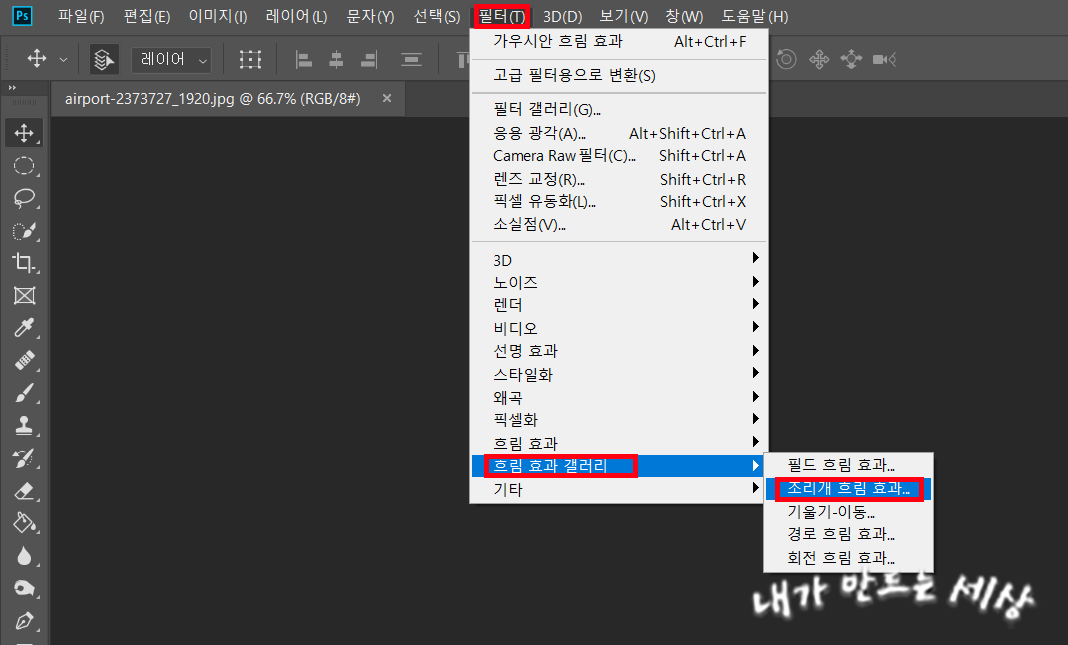
3. 그러면 아래 사진처럼 보입니다
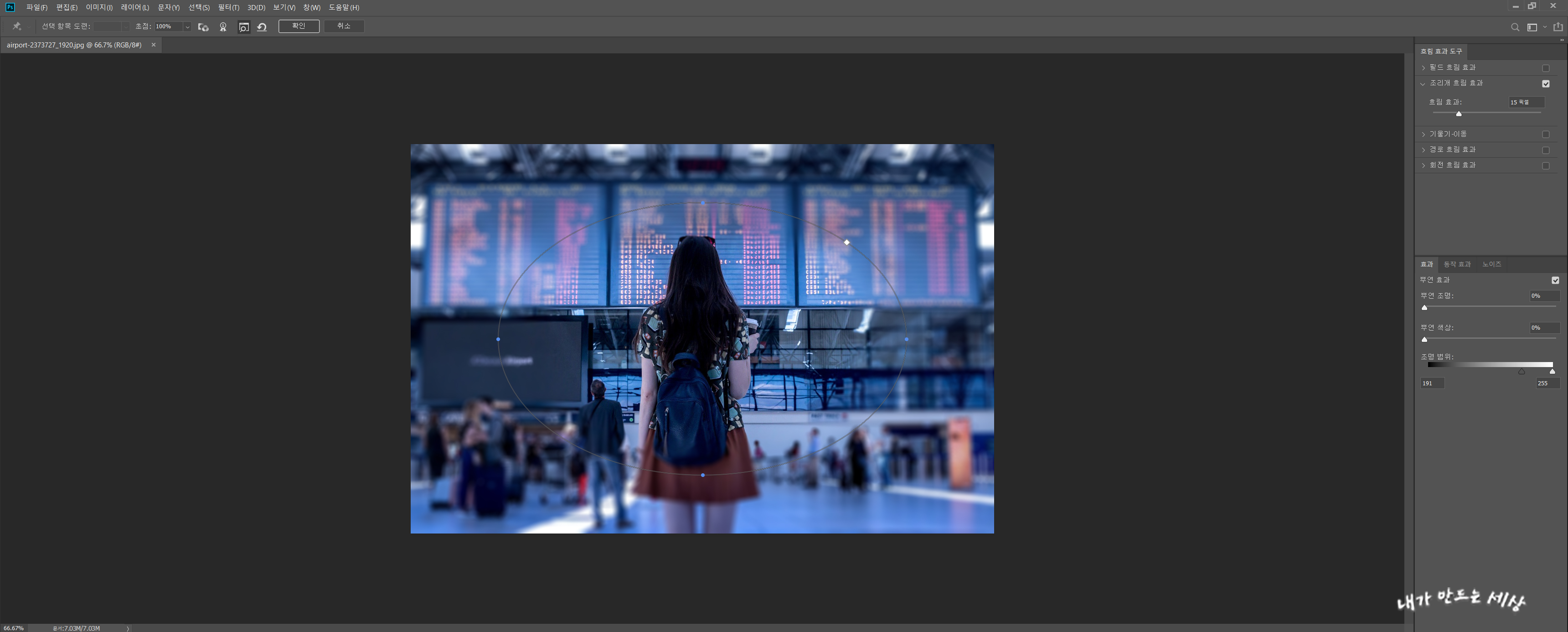
4. 사진 안에 타원형 테두리가 생기는데 가운데 점을 클릭 후 드래그해서 초점을 맞출 곳에 옮깁니다
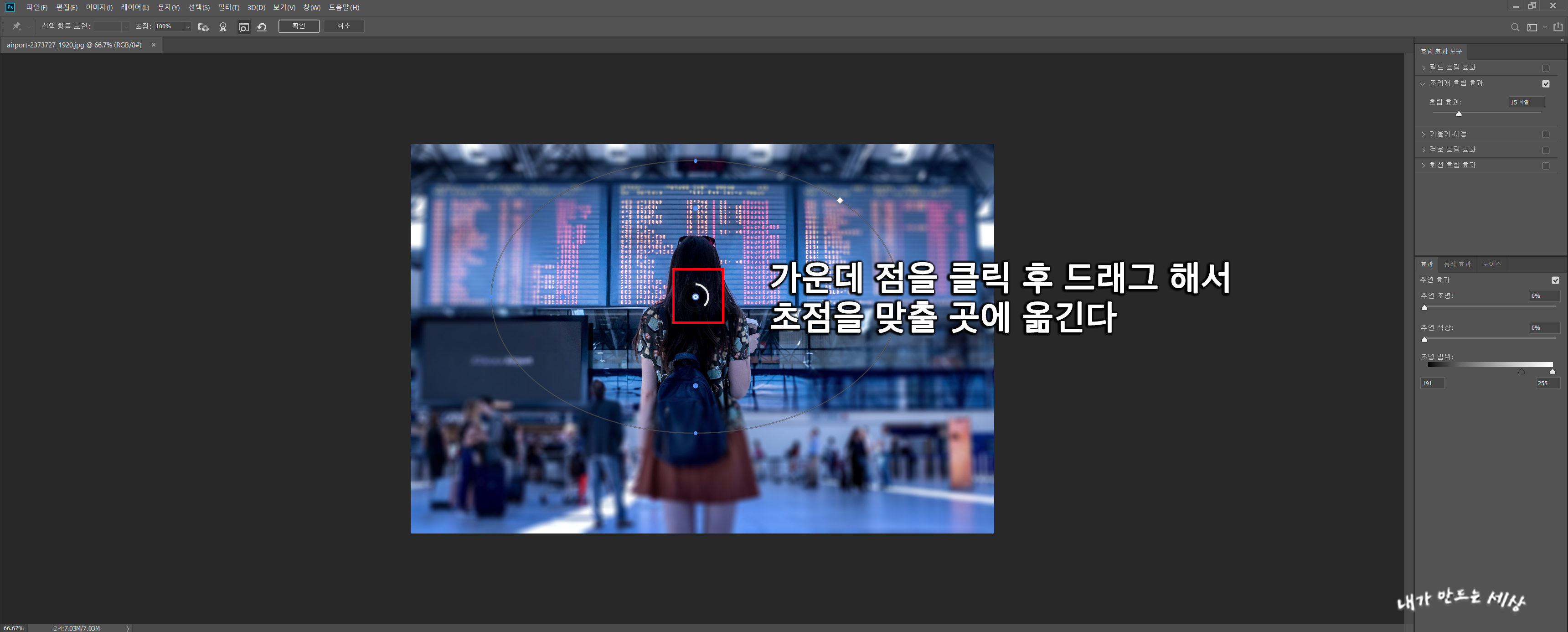
5. 타원형 안에 4개의 점이 있는데 그 점들은 블러가 적용되는 지점을 조절해줍니다
한 개의 점을 클릭하고 드래그하면 4개의 점이 같이 움직여집니다
각 점의 지점을 지정하고 싶으면 Alt를 누른 상태에서 클릭하고 드래그해줍니다
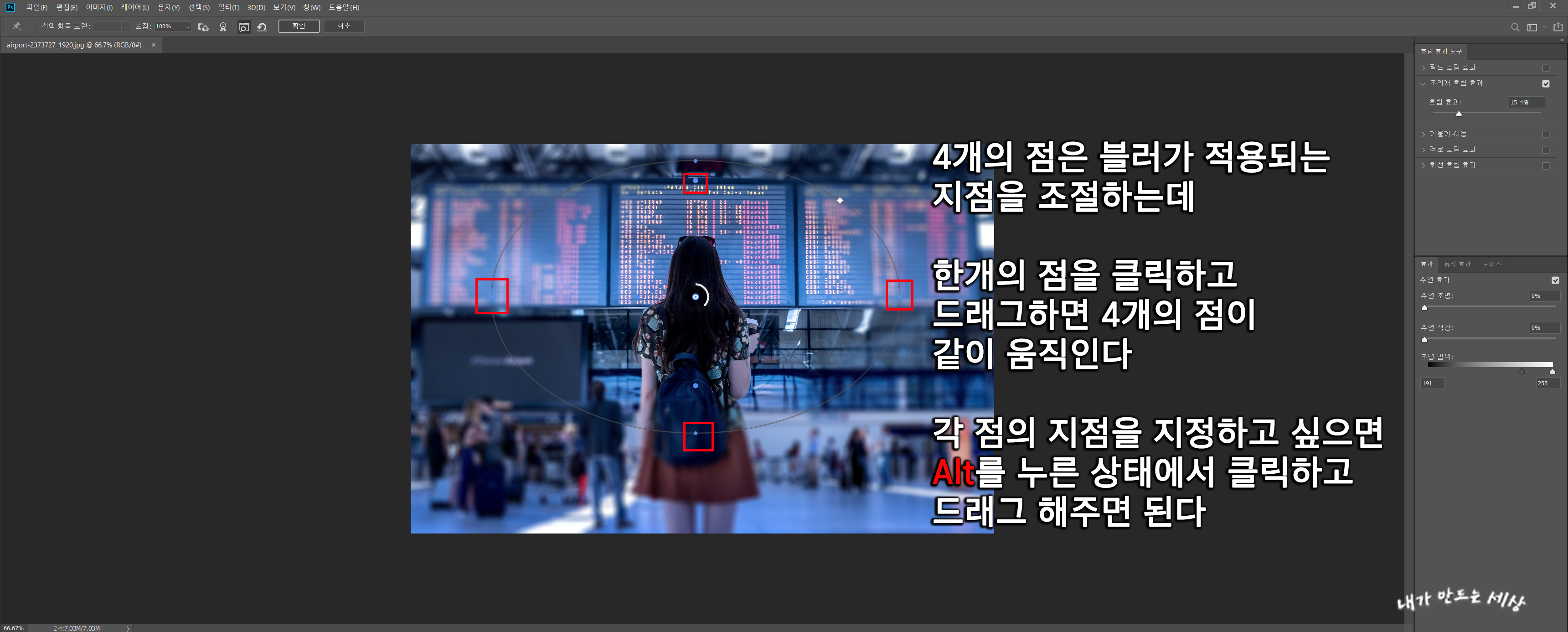
6. 오른쪽 상단에 조리개 흐림 효과에서 흐림 효과를 알맞게 조절해줍니다
그리고 왼쪽 상단에 확인 버튼을 클릭합니다
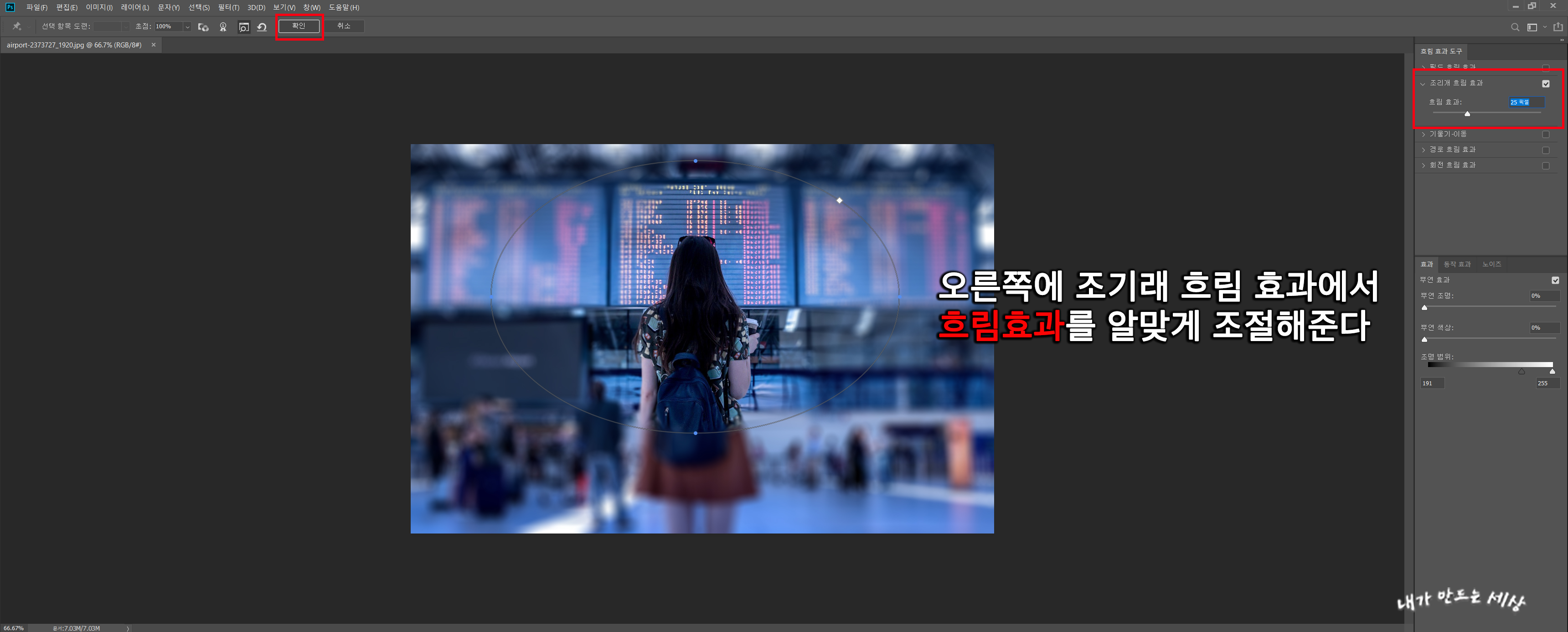
7. 원형으로 아웃포커스 효과가 되었습니다
저는 부자연스럽게 블러 처리를 했습니다

아래는 다른 방법의 포토샵 아웃포커스 효과 방법입니다
위와 같이 저는 같은 사진으로 아웃포커스 효과를 줬습니다
1. 포토샵 메뉴에 필터를 클릭하고 흐림 효과 갤러리를 클릭하고 기울기 - 이동을 클릭합니다
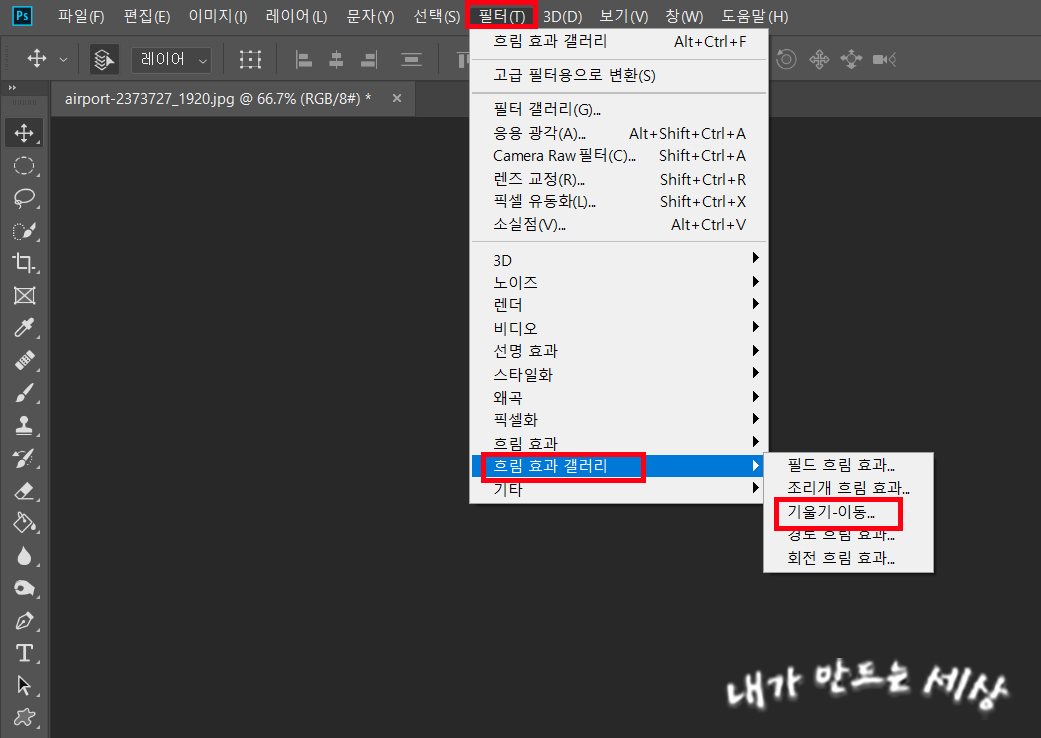
2. 그러면 아래의 사진처럼 보입니다
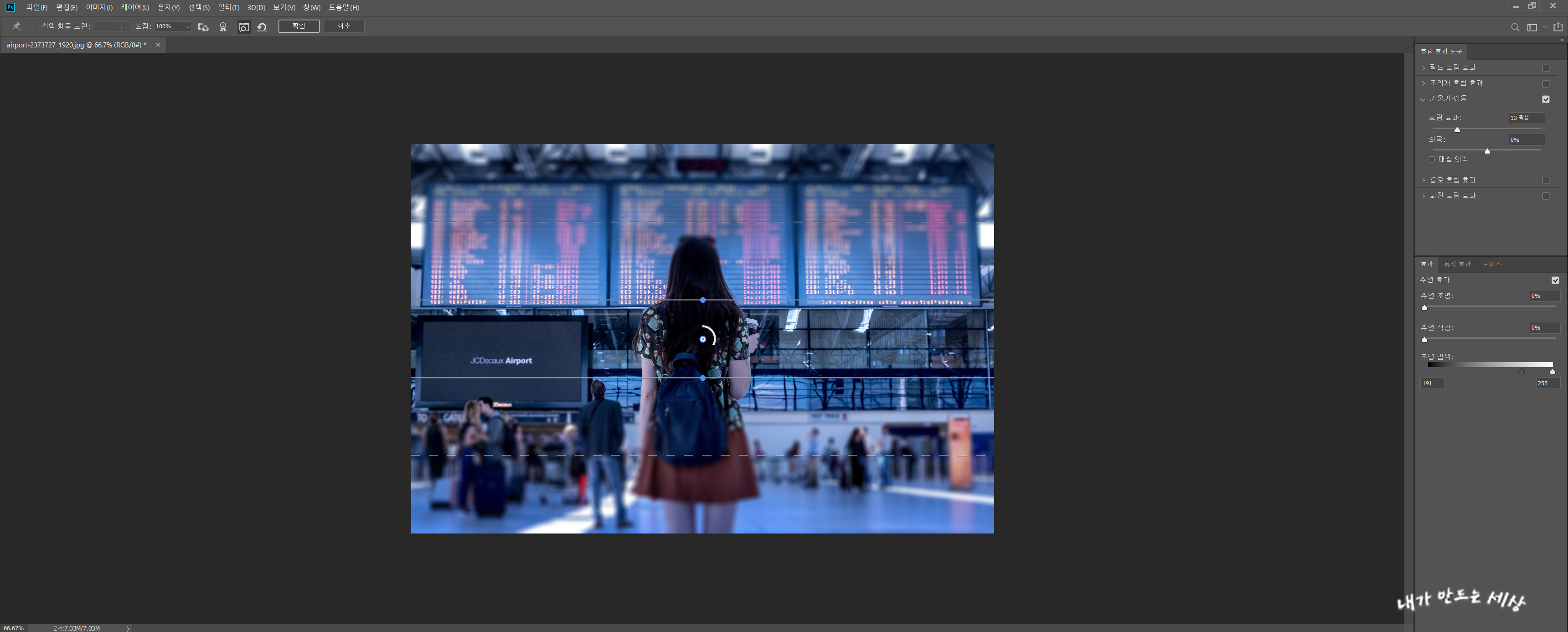
3. 흰색 실선 위에 있는 점을 Shift를 누른 상태에서 클릭 후 드래그하여 90 º로 회전시켜줍니다

4. 실선 안에 가운데 점은 초점 맞출 곳에 위치해놓습니다
실선과 점선은 클릭 후 드래그해서 블러가 될 수 있는 지점을 정해줍니다
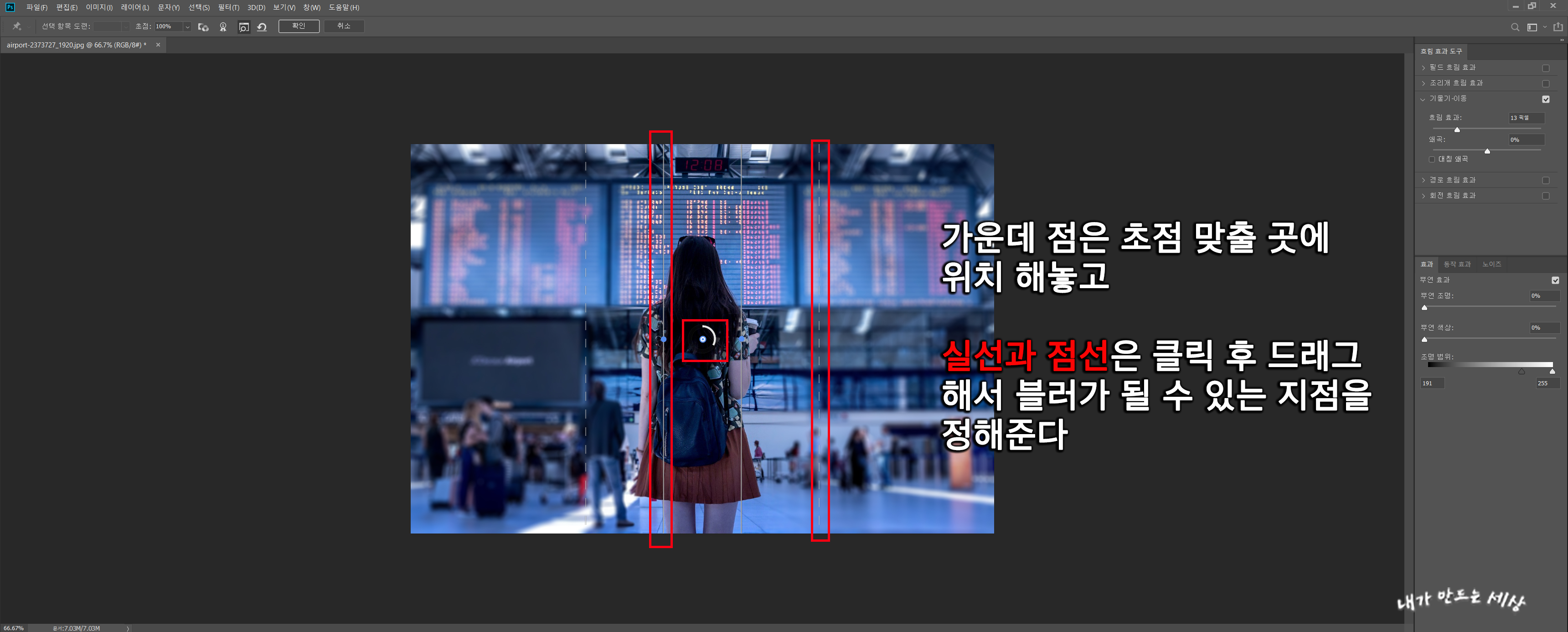
5. 오른쪽 상단에 기울기 - 이동에서 흐림 효과를 조절해줍니다
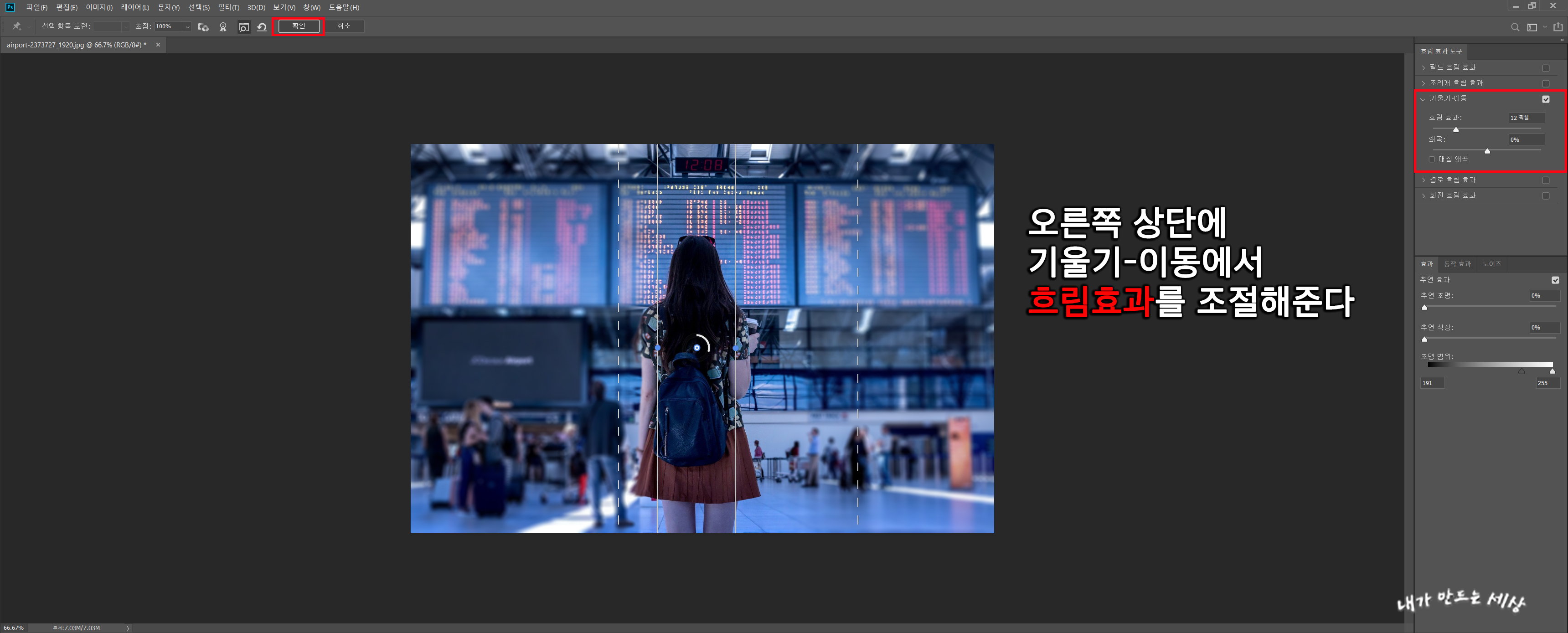
6. 완성된 사진입니다

사진에 따라 위 두 가지 방법을 적용하면 자연스럽게 보정할 수 있습니다
사진 기술이 좋지 않더라도 포토샵으로 보정하여 깔끔하고 멋있는 사진을 만들 수 있으니 참 좋은 세상인 거 같습니다. 특히 요즘은 모바일 보정 어플도 워낙 잘 나오고 기본 카메라 기능에도 촬영 기능이 있어서 편리해졌습니다
함께 보기 좋은글
'포토샵 강좌' 카테고리의 다른 글
| 포토샵으로 대두 만들기 (0) | 2020.09.24 |
|---|---|
| 포토샵으로 비내리는 효과 만들기 (0) | 2020.09.09 |
| 포토샵으로 특정 색상 바꾸기 (0) | 2020.09.08 |
| 포토샵으로 흔들린 사진 보정하기 (0) | 2020.07.23 |
| 포토샵 피부보정 하는 방법 (0) | 2020.07.09 |


댓글