엑셀로 문서를 작성하고 인쇄를 하는 경우 페이지가 잘리는 경험을 꼭 한 번이라도 겪어보셨을 텐데요. 문서를 출력하기 전 미리 인쇄 영역을 확인하여 페이지 잘림을 쉽게 피할 수 있는 방법이 있습니다. 그 방법은 엑셀 페이지 설정을 통하여 인쇄 영역을 지정할 수 있는 방법으로 아주 간단하게 이용할 수 있습니다
엑셀 페이지 설정 방법에 대해 알려드리겠습니다

엑셀 인쇄영역 페이지 설정 방법
엑셀을 실행한 후 인쇄 할 문서를 열어줍니다. 그리고 왼쪽 맨 위에 있는 파일을 클릭합니다
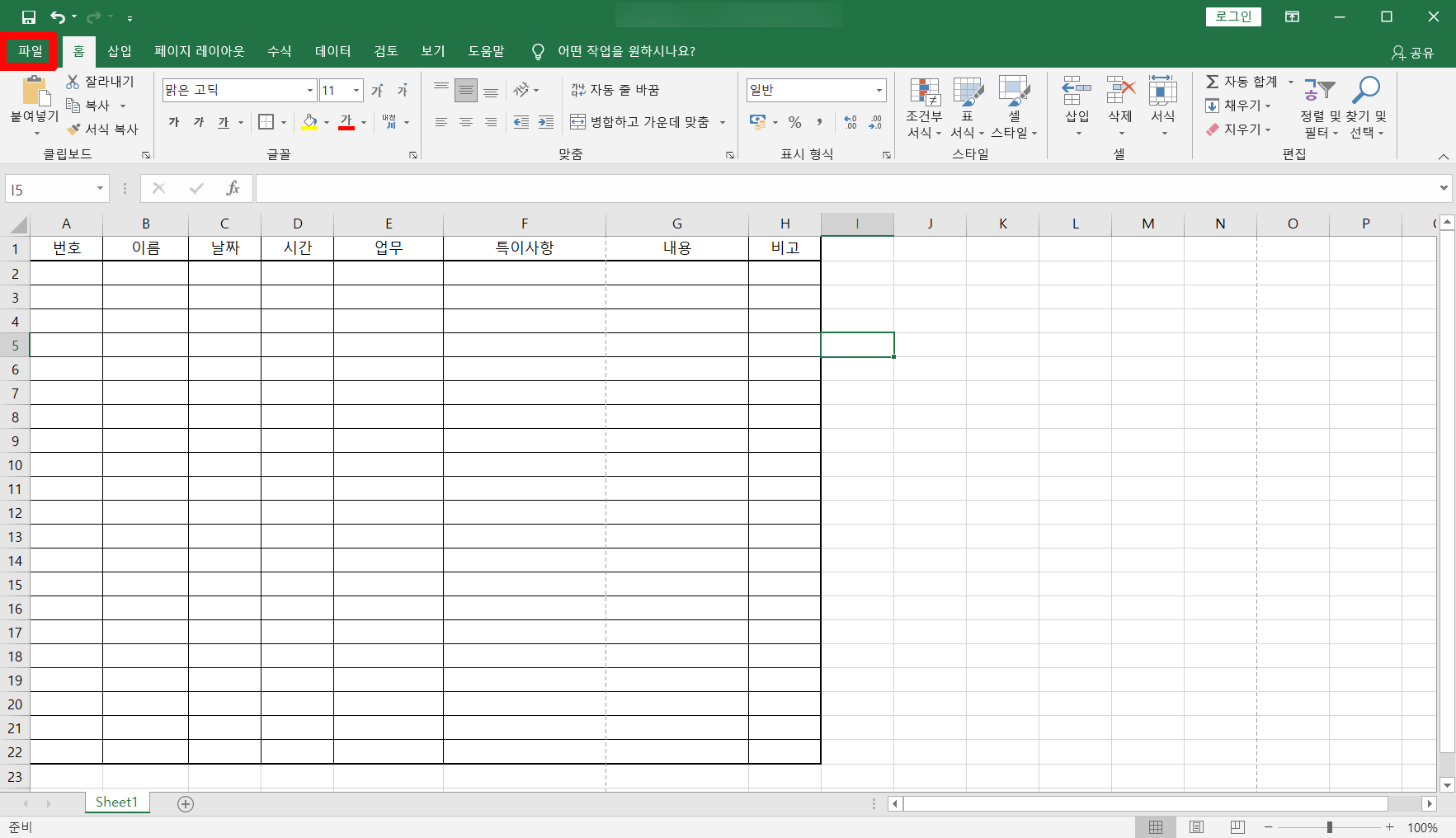
왼쪽에 인쇄를 클릭한 후 오른쪽을 보면 인쇄 미리 보기 화면이 나옵니다. 작성된 문서가 잘린 걸 확인할 수 있습니다. 이렇게 확인 안 하고 인쇄를 하게 되면 종이를 낭비하게 되고 다시 인쇄를 해야 되는 번거로움이 생깁니다
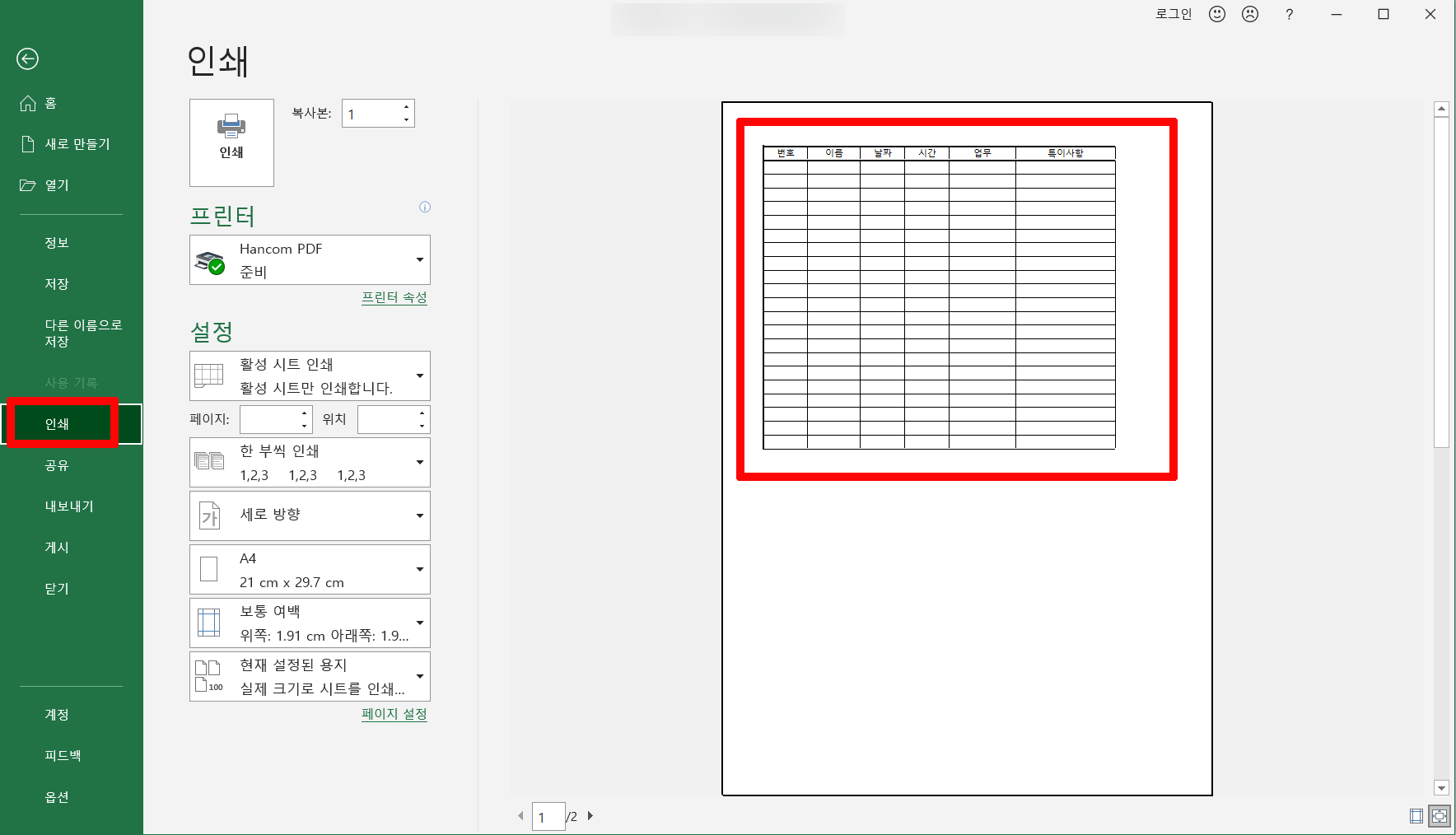
인쇄 창을 나오고 다시 홈 화면으로 이동합니다. 오른쪽 맨 아래에 있는 3개의 아이콘 중 마지막 아이콘을 클릭합니다. 아이콘 이름은 페이지 나누기 미리보기 아이콘입니다
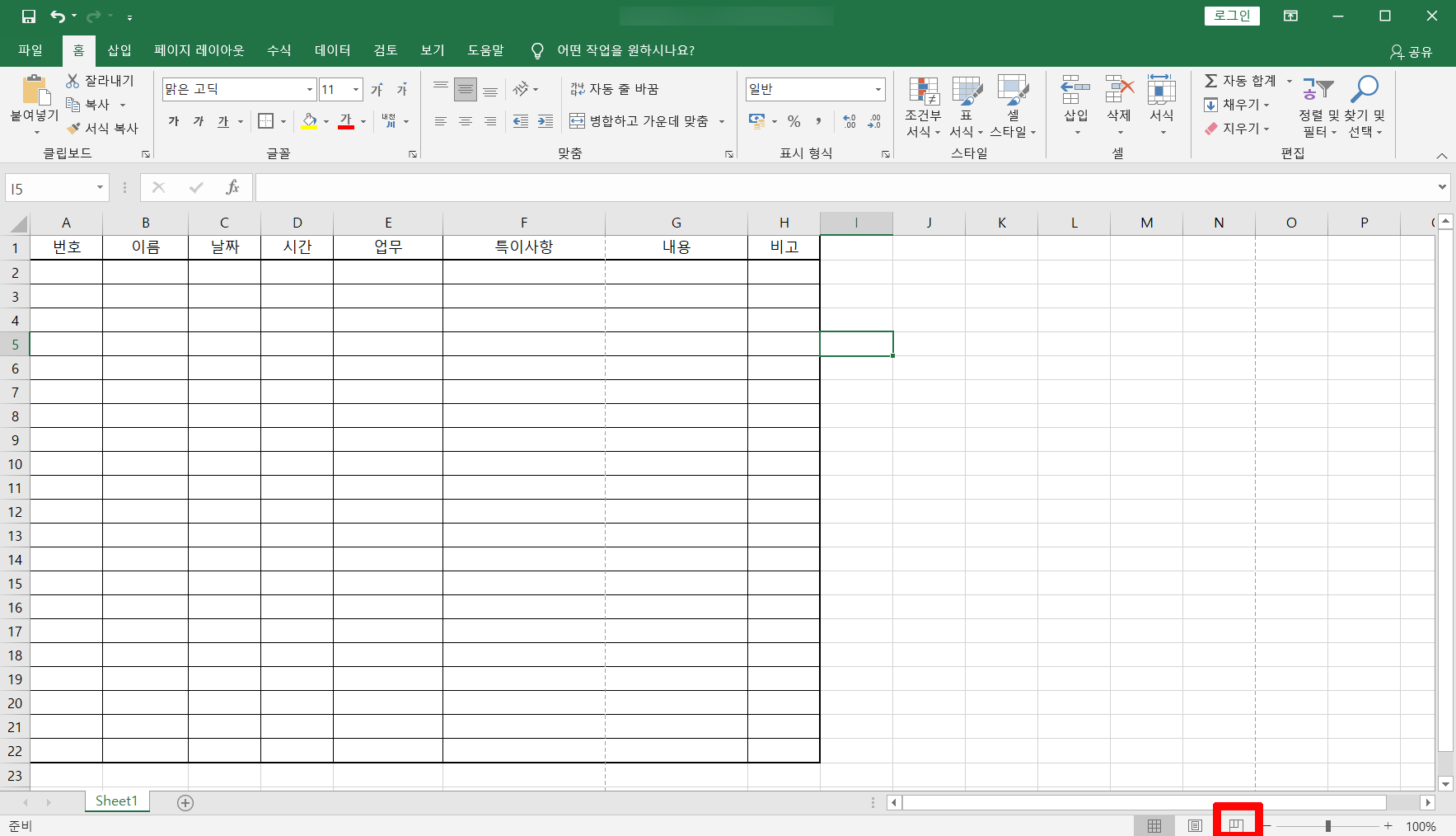
페이지 나누기 미리보기를 클릭하면 작성된 문서 크기가 작아지고 파란색 테두리가 생깁니다. 여기서 문서 안에 생긴 파란 줄로 경계가 생기고 1페이지와 2페이지로 나눠진 걸 볼 수 있습니다
문서 안에 생긴 파란색 줄을 왼쪽이나 오른쪽으로 이동해서 한 페이지 안에 작성된 문서가 출력 될 수 있게끔 영역을 지정해줍니다. 저는 오른쪽으로 파란색 선을 이동시켰습니다
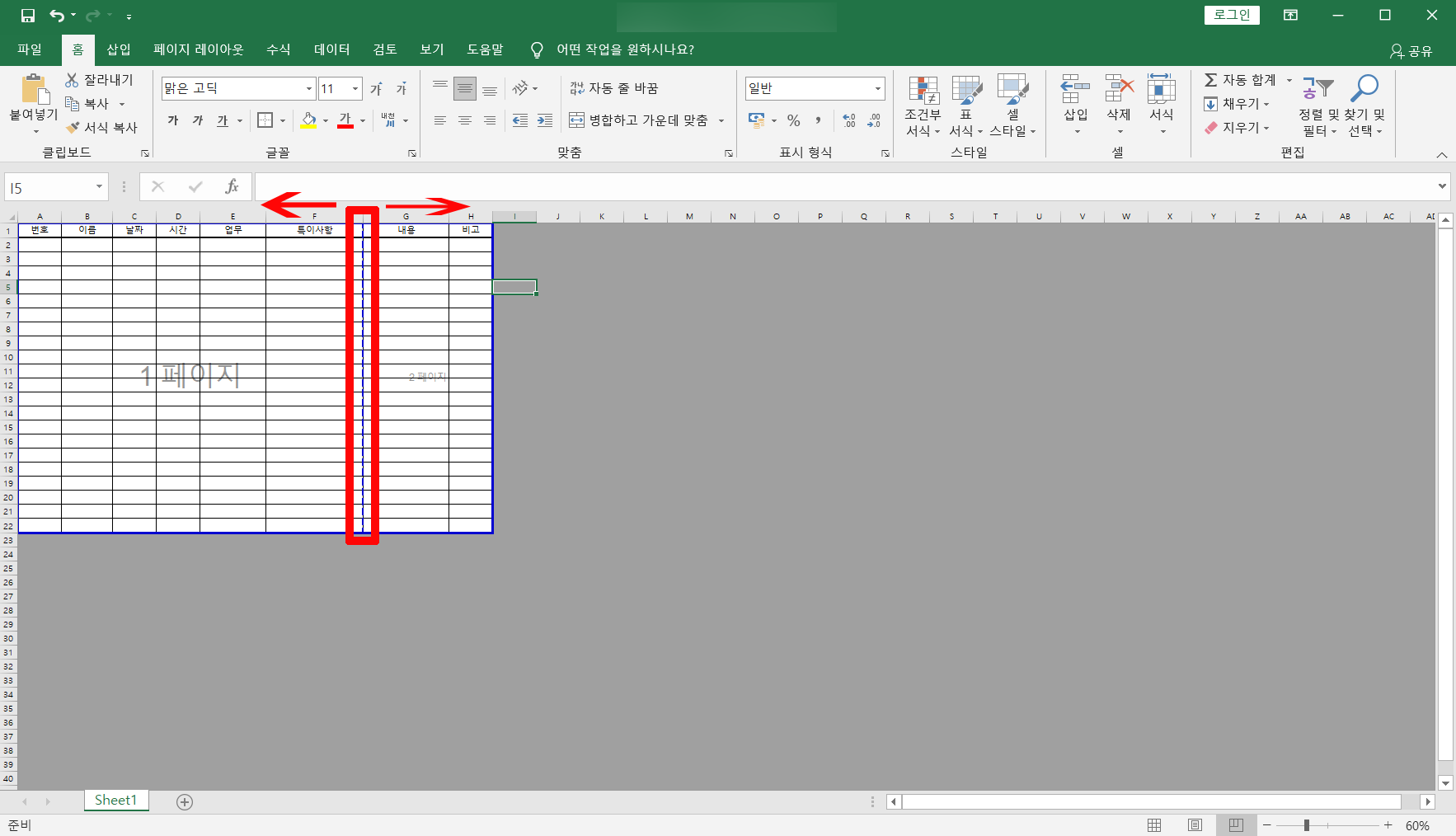
파란색 선을 클릭한 후 오른쪽으로 드래그 해주면 됩니다. 그러면 한 페이지에 작성된 내용이 다 들어가게 됩니다
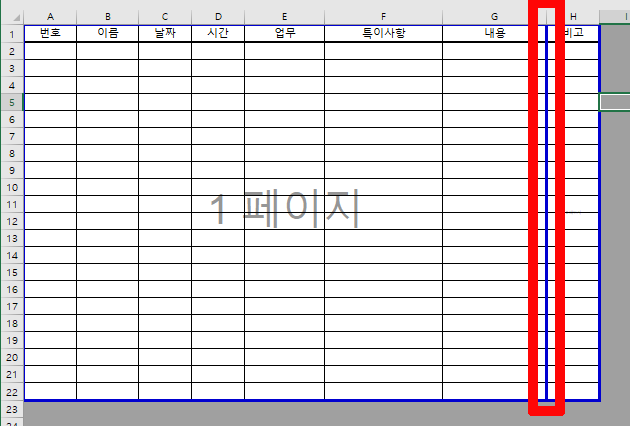
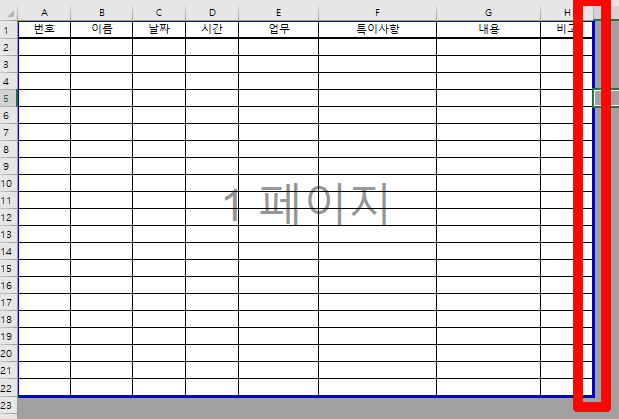
그리고 다시 왼쪽 위에 있는 파일을 클릭한 후 왼쪽에 인쇄를 클릭하고 오른쪽에 미리보기 화면을 보면 한 페이지에 작성된 내용이 다 들어간 걸 볼 수 있습니다
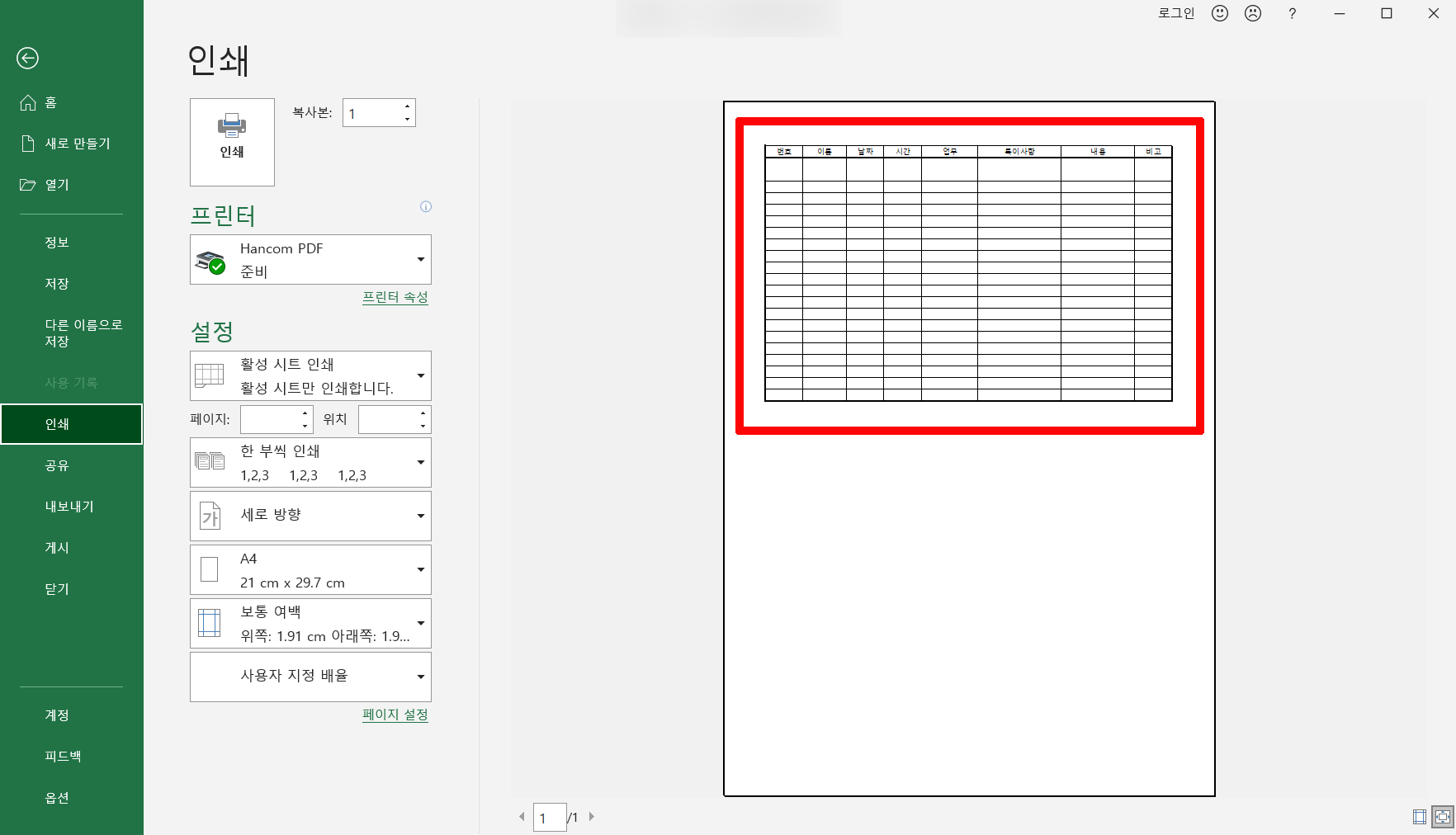
엑셀 페이지 나누기 미리보기 기능을 이용하여 한 페이지에 작성된 내용이 다 들어가는지 확인도 할 수 있고 인쇄 영역을 설정할 수 있기 때문에 빠르게 사용할 수 있습니다. 앞으로는 페이지 잘림 없이 한 번에 인쇄를 할 수 있습니다
추천글
'IT 정보' 카테고리의 다른 글
| 유튜브 자동종료 2가지 방법 (0) | 2021.04.13 |
|---|---|
| 네이버 웨일 다크모드 해제 설정 (0) | 2021.04.13 |
| 그림판 사진용량 줄이기 간단하게 활용하자 (0) | 2021.04.12 |
| 인스타 스토리 글씨 효과 움직이기 (0) | 2021.04.09 |
| 건강보험 자격득실 확인서 발급 인터넷으로 쉽게 하자 (0) | 2021.04.09 |


댓글