엑셀을 이용하면 업무 속도를 높일 수 있을 뿐만 아니라 쉽게 파악할 수 있어 사용법을 잘 알고 있으면 활용도와 업무효율이 높아질 수밖에 없습니다. 엑셀에서 중복값으로 작성된 데이터가 있을 경우 일일이 찾는 것은 시간도 오래 걸릴 뿐만 아니라 놓칠 수도 있습니다. 하지만 엑셀에서는 중복 데이터 합치기를 이용하여 손쉽고 빠르게 중복값을 합칠 수 있습니다. 어떻게 하는지 자세히 알려드리겠습니다.

간단하게 저는 가구 물품에 수량과 잔량으로 예시를 들어봤습니다. 중복값을 합쳐서 볼 수 있는 곳에 위치를 지정해줍니다. 저는 보기 쉽게 입력된 값 옆 옆에 있는 G열에 커서를 선택했습니다.
그리고 맨 위 메뉴에서 데이터를 선택 후 중간쯤에 있는 통합을 클릭합니다.
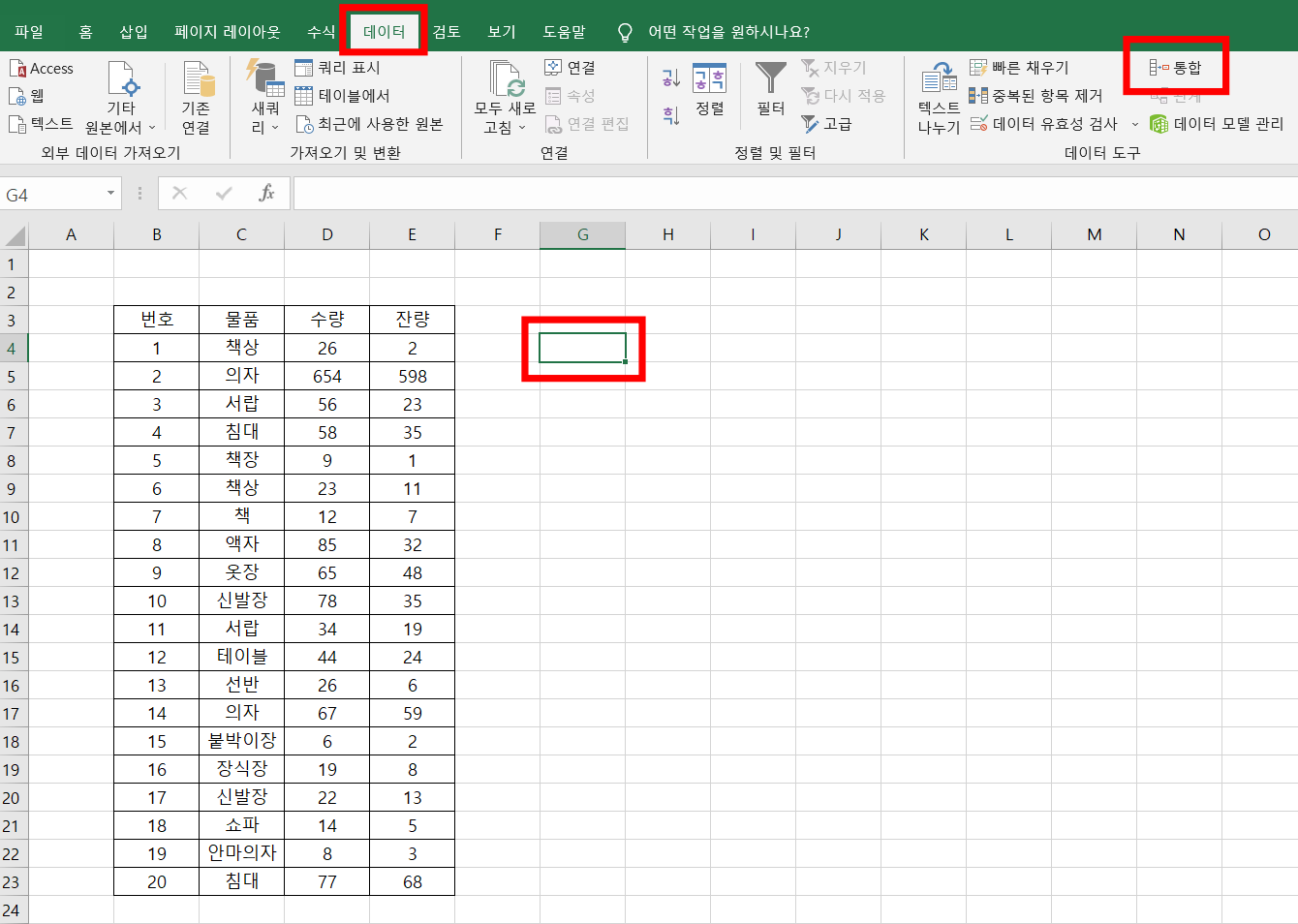
통합창이 나오면 함수는 합계로 해주시고 참조에서는 중복값을 합칠 구간을 지정해주면 됩니다. 저는 물품부터 잔량 맨 아래까지 지정해줬습니다. 아래 사진 빨간 테두리가 참조 영역을 지정한 것입니다.
마지막으로 사용할 레이블에서 첫행과 왼쪽 열에 체크한 후 확인을 선택합니다.

그럼 아까 선택했던 셀 위치에 중복값이 합쳐진 걸 확인할 수 있습니다.

엑셀 중복 데이터 합치기를 이용하여 중복값을 쉽게 파악할 수 있어서 업무 시간을 단축시켜줄 수 있습니다. 무엇보다 정확하기 때문에 믿을 수 있다는 점입니다.
알수록 편리한 정보
반응형
'IT 정보' 카테고리의 다른 글
| PC 카톡 알림음 끄기 (0) | 2022.06.23 |
|---|---|
| 대용량 동영상 파일 압축 사이트에서 하는 방법 (0) | 2022.06.21 |
| 갤럭시 포토에디터 모자이크 쉽게 하자 (0) | 2022.06.21 |
| 네이버 QR코드 만들기 쉽게 하자 (0) | 2022.06.15 |
| PDF 합치기 사이트로 쉽게 하는 법 (0) | 2022.06.15 |



