영상을 편집하다보면 배경음악이나 효과음을 넣어서 영상을 좀 더 재미있고 풍요롭게 만들 수 있습니다. 그러다보니 자막 뿐만 아니라 오디오 관련 부분들도 무척 중요한 요소입니다
특히 배경음악을 넣을 경우 영상 클립의 소리보다 오디오 클립의 소리가 클 경우 중간에 오디오 클립을 자르면 음악이 뚝 끊겨버리는 경우가 있어 어색하게 느껴질 수 있습니다
그럴 때 쉽고 빠르게 프리미어 프로 오디오에서 자연스럽게 배경음악이나 효과음을 영상 소리 보다 점점 작아지게 편집하는 방법에 대해 알려드리려고 합니다. 내용을 보고 따라해보세요

제가 사용하는 버전은 어도비 프리미어프로 cc2019 버전입니다
1. 프리미어프로를 실행하고 배경음악을 넣을 오디오 클립을 불러줍니다
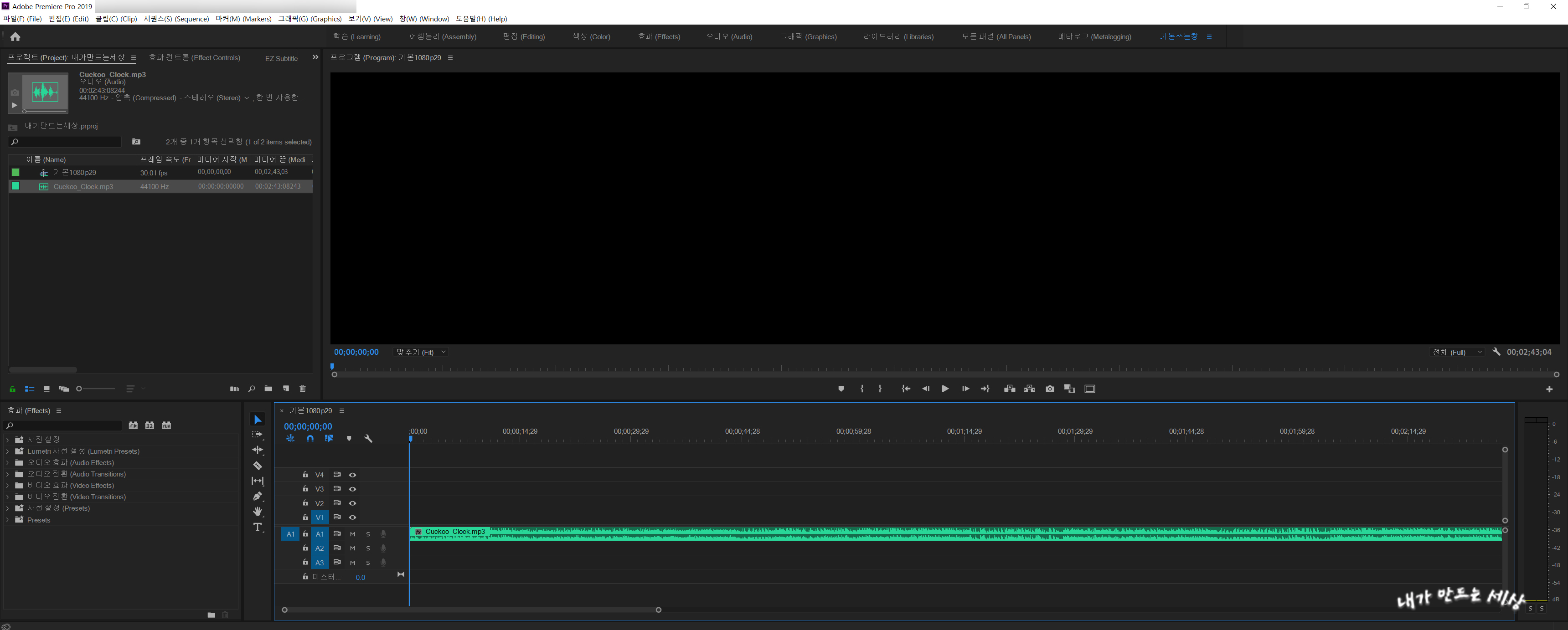
2. 타임라인에 오디오 파일이 들어가는 곳에 A1에 배경음악을 넣어준 후 A1과 A2사이에 줄이 있는데 그 줄 위에 마우스 커서를 올리면 커서 모양이 바뀝니다
그러면 줄을 클릭 후 아래로 드래그해서 칸을 늘려줍니다
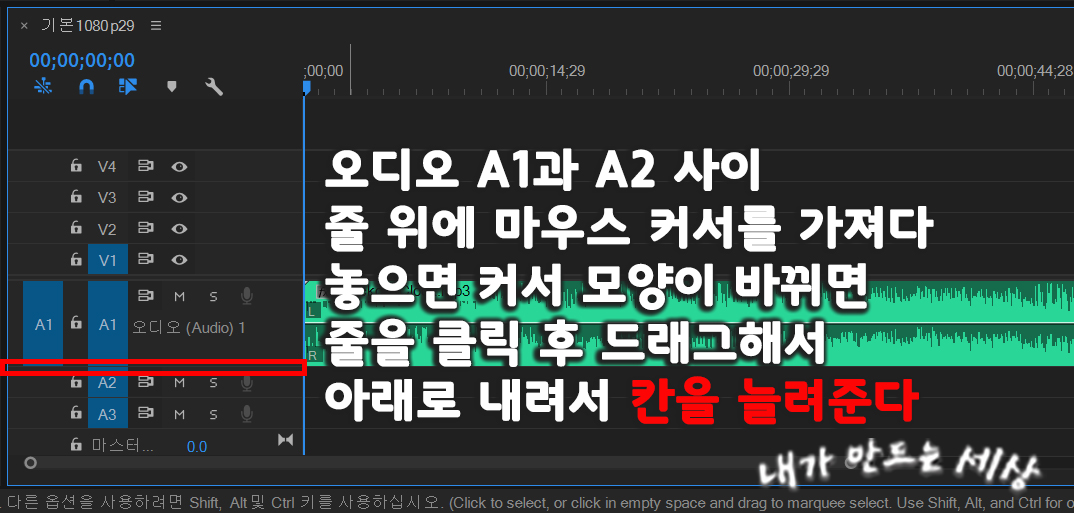
3. 편집 할 영상을 타임라인에 넣어줍니다
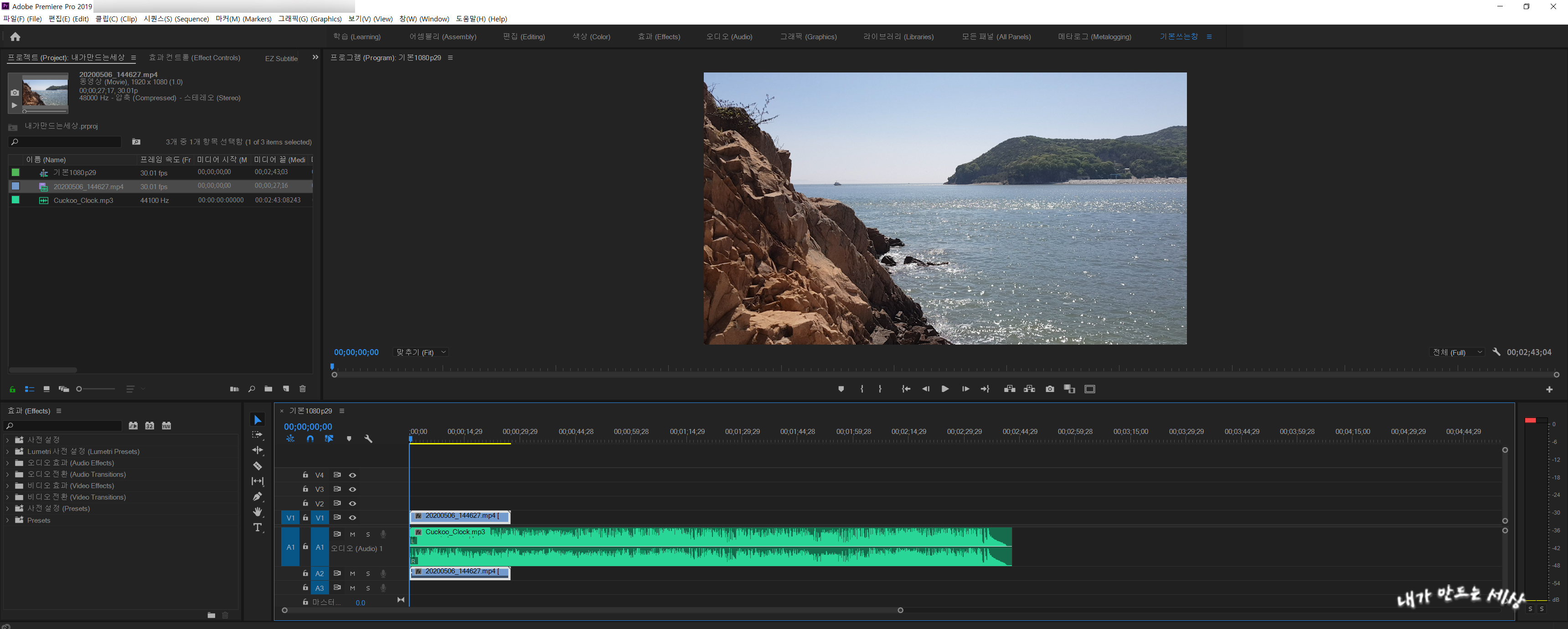
4. 영상 파일을 클릭 후 마우스 오른쪽 버튼을 클릭합니다
가운에 위쪽에 Unlink(연결 해제)를 클릭합니다
단축키 Ctrl + L
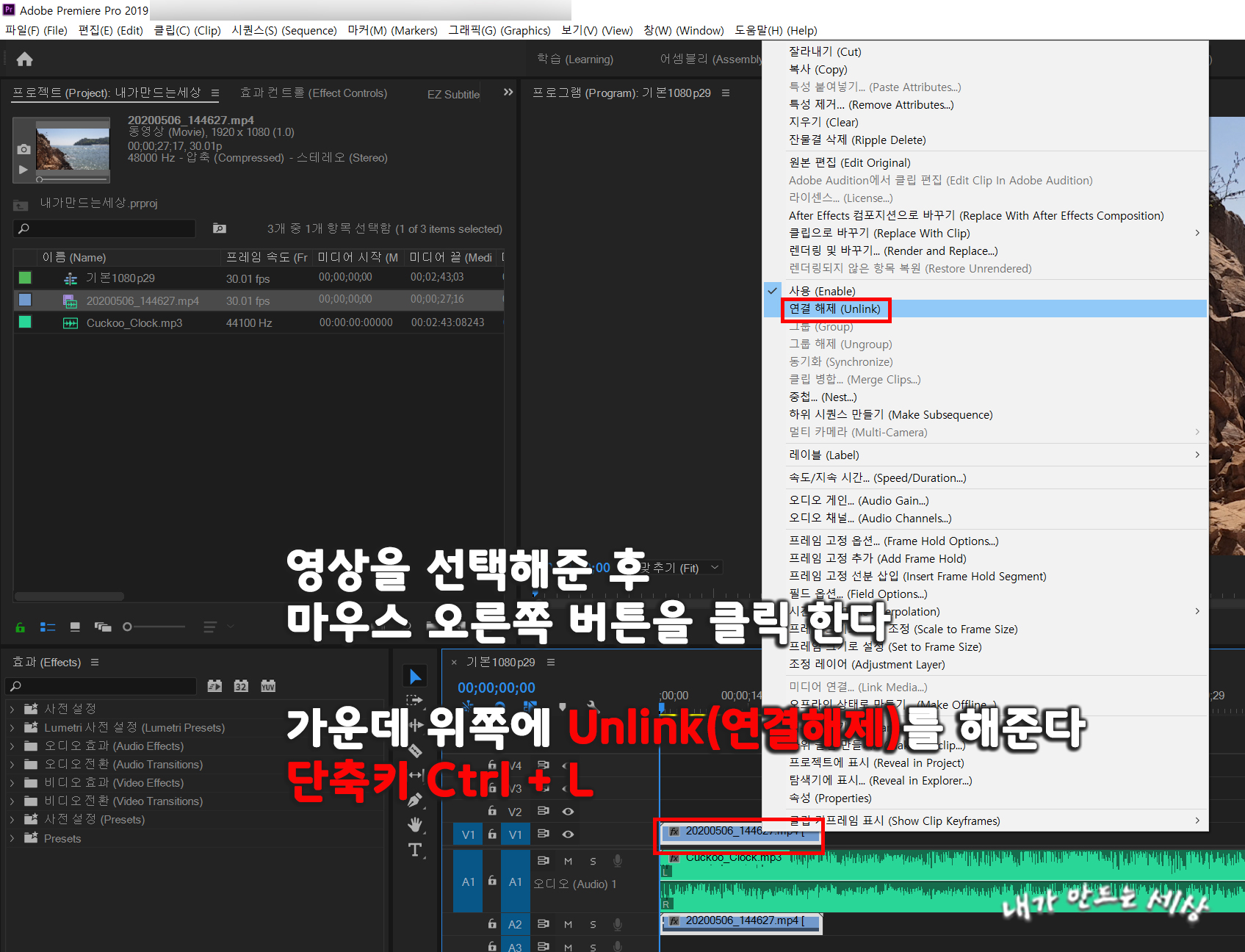
5. 그러면 영상과 오디오가 각각 선택할 수 있는 걸 확인할 수 있다
영상의 오디오를 클릭합니다
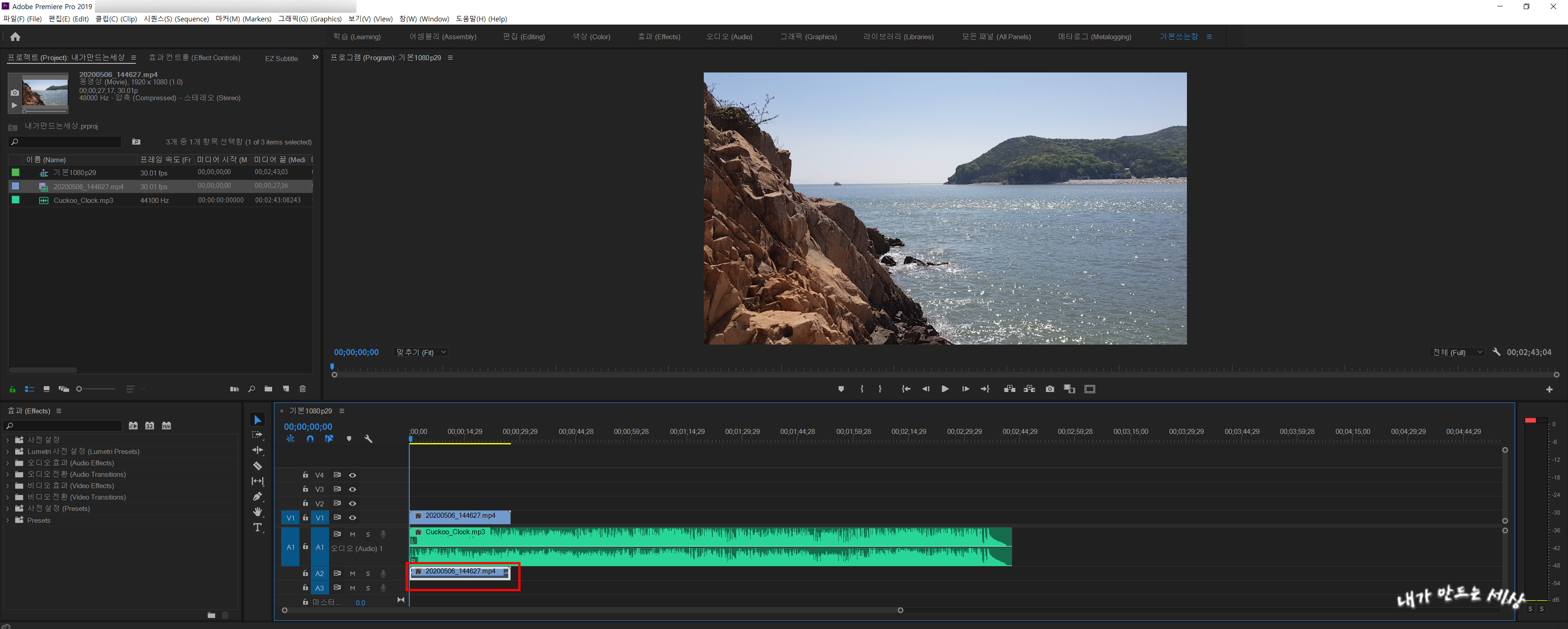
6. 프리미어프로 영상의 오디오도 앞전에 했던 것 처럼 오디오 칸을 늘려줍니다
그리고 난 후 오디오 클립 가운데 쯤에 Ctrl을 누르면 마우스 커서가 +로 바뀝니다
Ctrl을 누른 상태에서 마우스를 클릭합니다
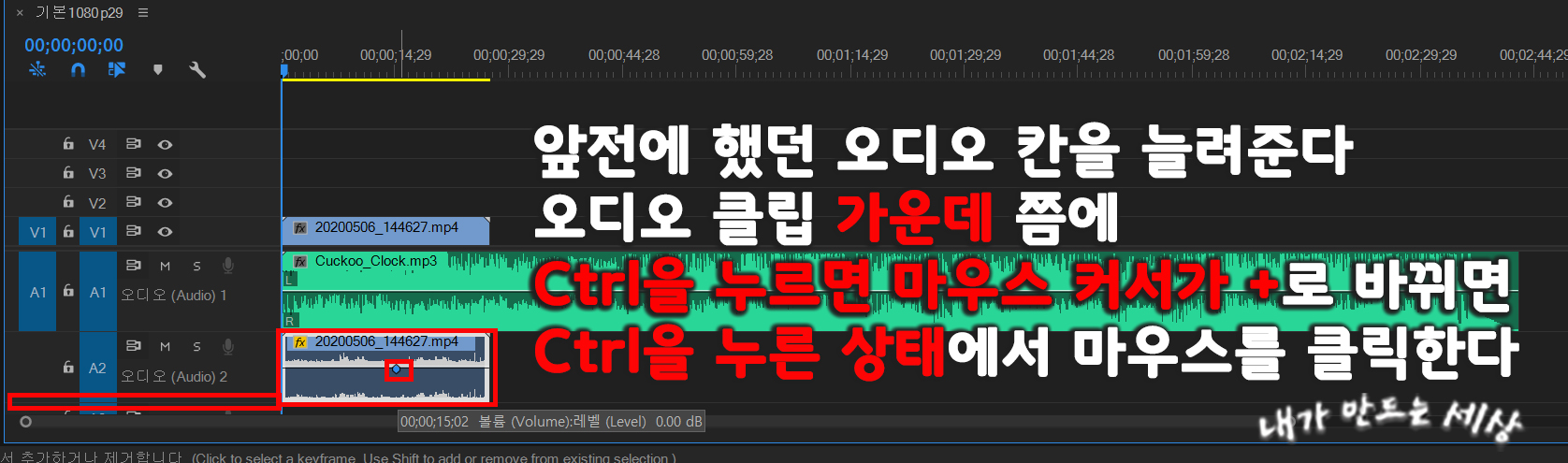
7. 그러면 오디오 클립에 점이 생긴 걸 확인할 수 있습니다
점이 생긴 걸 클릭 후 아래로 살짝 드래그 해서 음량을 줄여줍니다
그러면 전체 오디오 음량이 줄어듭니다
반대로 소리를 크게 하고 싶으면 위로 드래그해서 음량을 올려주면 됩니다
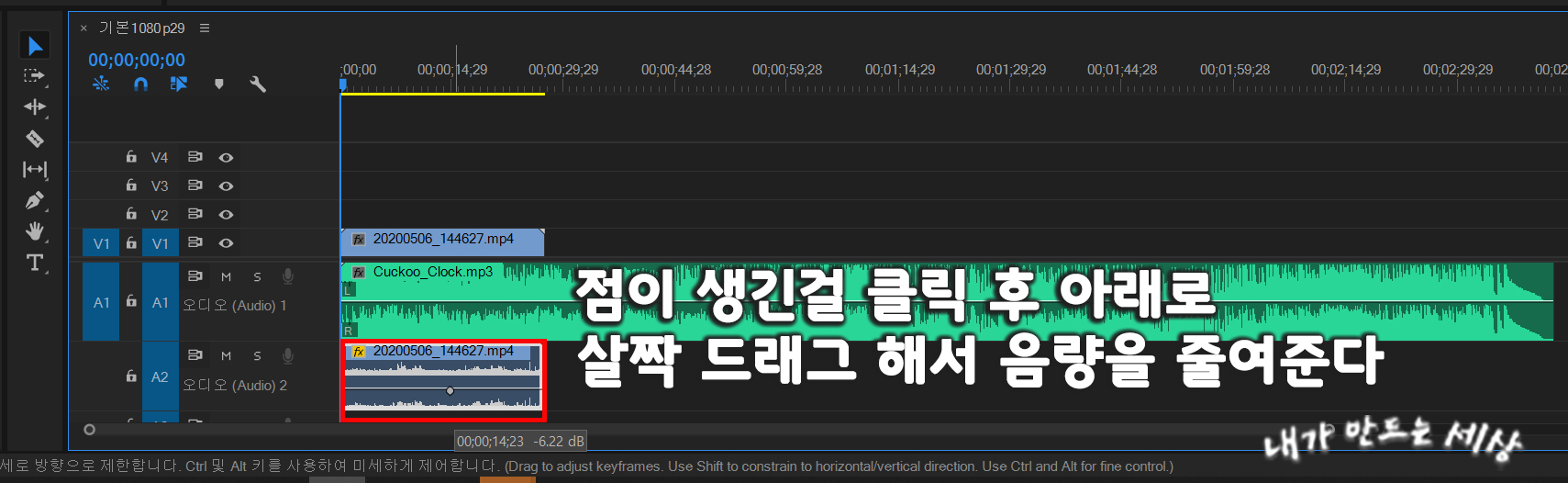
8. 영상보다 배경음 파일이 더 길 경우 배경음을 영상파일 길이로 줄여줍니다
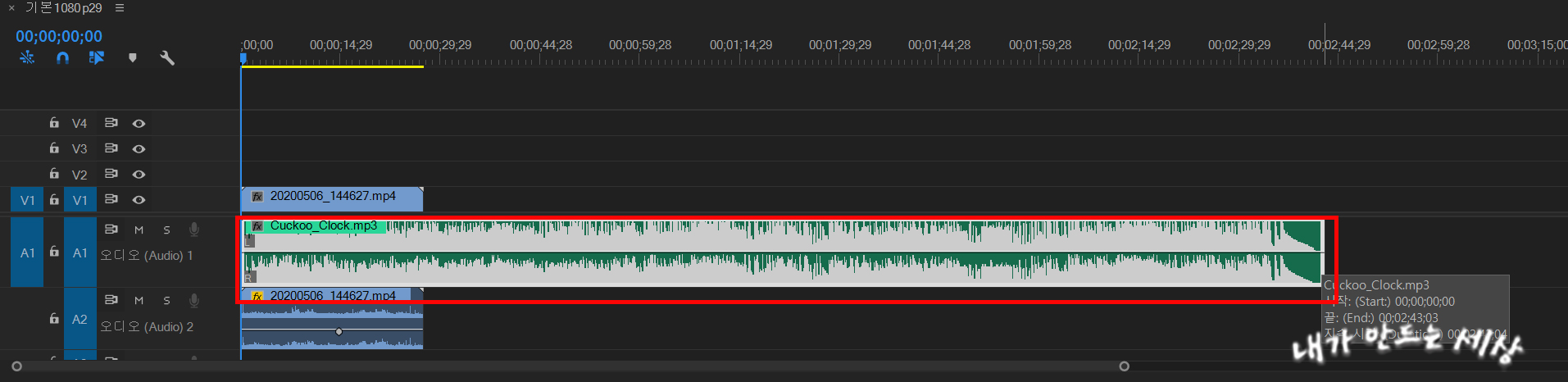
9. 배경음악 파일을 클릭 해줍니다
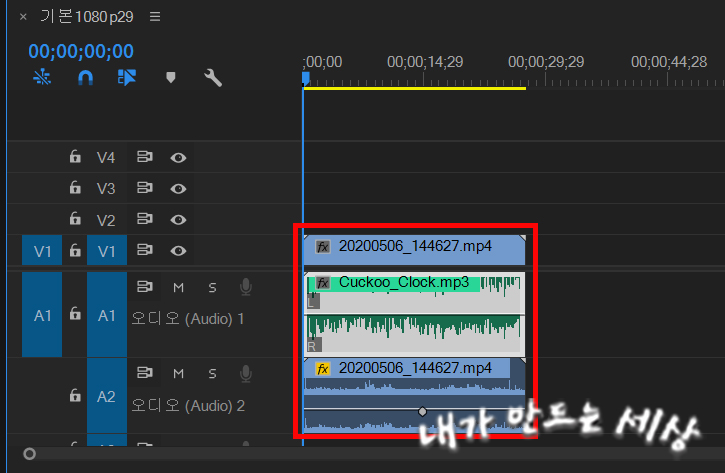
10. 배경음악 맨끝에 Ctrl을 누른 상태에서 마우스를 클릭합니다
그리고 점을 찍은 곳에서 어디서부터 음량이 작아졌으면 하는 곳에 Ctrl을 누른 상태에서 마우스를 클릭합니다
그럼 점이 두개 생긴 걸 확인할 수 있습니다
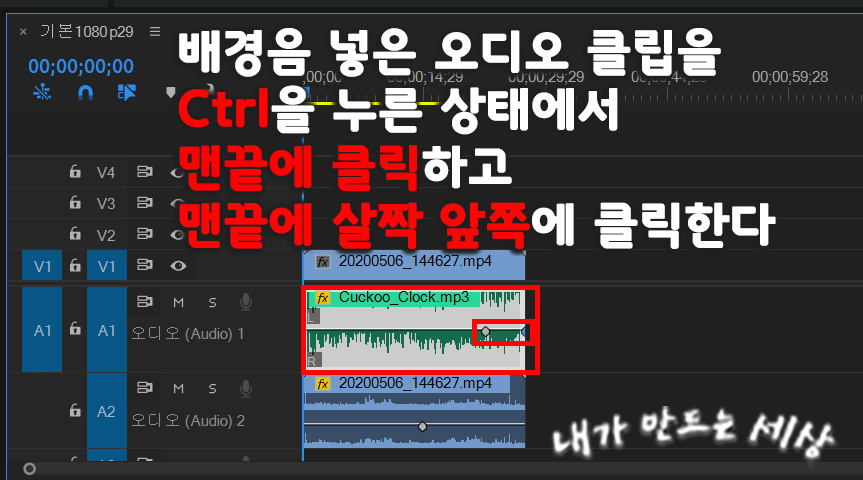
11. 맨끝에 생긴 점을 클릭한 후 아래로 살짝 드래그해서 어느 정도 음량이 줄어들지 해준다
만약 배경음악이 너무 크면 맨끝점 말고 그 앞에 있던 점을 클릭 후 살짝 내려서 음량을 줄여준다
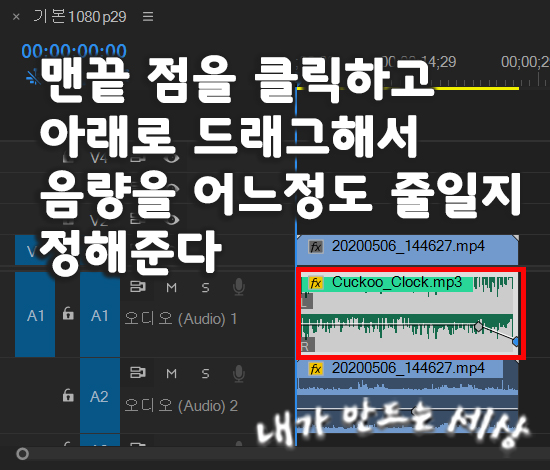
아래는 배경음악과 영상에 있는 오디오를 줄여서 만든 영상입니다
참고하세요
쉽고 빠르게 프리미어프로 오디오 소리를 줄이고 배경음악이 끊기는 부분을 자연스럽게 음량을 점점 줄어드는 효과를 줄 수 있는 방법에 대해 설명했습니다
제가 유튜브 편집 시 유용하게 사용하는 방법입니다. 많은 도움이 되셨길 바라며 오늘도 멋지고 재밌는 영상 만들어봅시다
추천글
'프리미어 프로의 모든것 > 프리미어 프로 강좌' 카테고리의 다른 글
| 프리미어프로 영상 화면에 테두리 만들기 (0) | 2020.07.17 |
|---|---|
| 프리미어프로 음성 변조하는 방법 (0) | 2020.07.16 |
| 프리미어프로 초점이 흐리다가 선명하게 하는 방법 (0) | 2020.07.14 |
| 프리미어프로 대두샷 만들기 (0) | 2020.07.10 |
| 프리미어프로 모자이크 만드는 방법 (1) | 2020.07.09 |


댓글