엑셀을 이용하여 문서를 작성한 경우 작성된 문서에 열과 열 순서를 변경해야 하는 경우가 있습니다. 이런 경우 열을 새로 추가하여 하나씩 복사하여 붙여 넣기 하는 등 일일이 했었는데요. 엑셀 기능 중 정렬을 이용하여 열 순서를 쉽게 변경할 수 있습니다.
엑셀 열순서 변경 바꾸기 하는 법에 대해 자세히 알려드리겠습니다.
엑셀 열 바꾸기
작성된 문서 중 열을 바꿔야 하는 곳을 선택 후 드래그해줍니다. 저는 B열과 C열을 바꾸도록 하겠습니다.
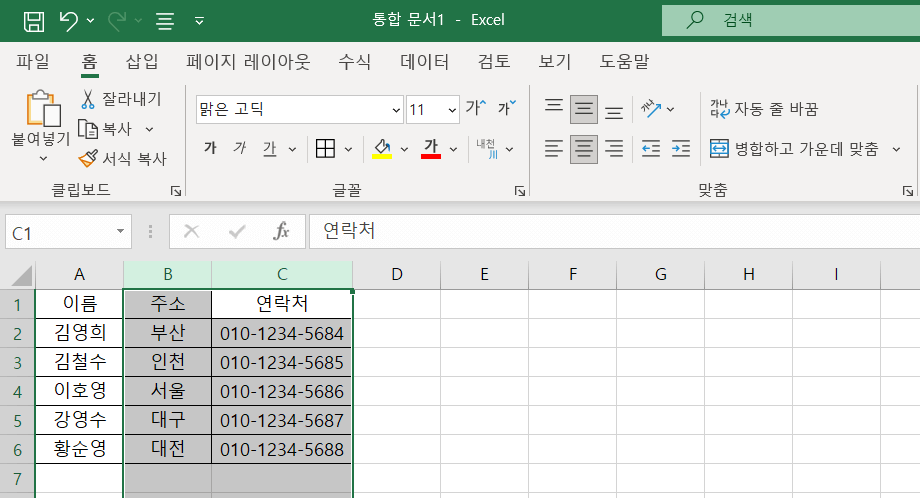
맨 위 메뉴 중 데이터를 클릭한 후 정렬을 클릭합니다.
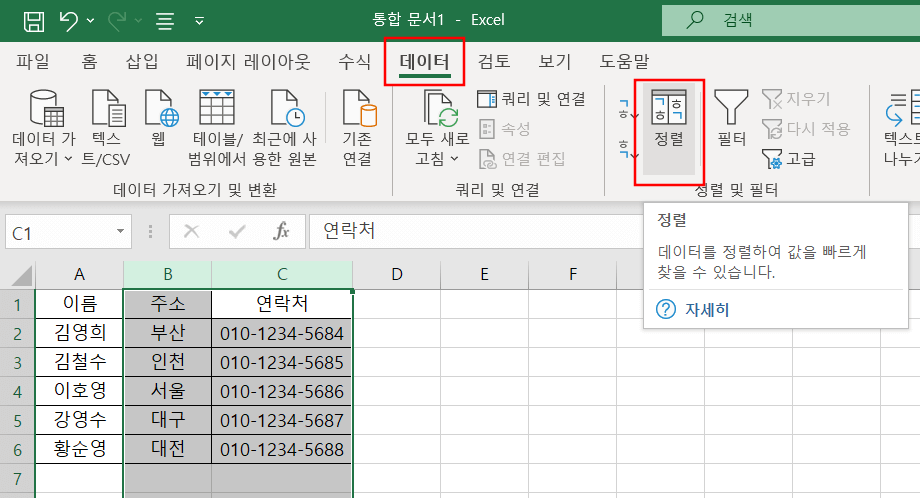
정렬 창이 열리면 위에 옵션을 클릭합니다. 그럼 정렬 옵션 창이 열립니다. 왼쪽에서 오른쪽을 체크한 후 확인을 클릭합니다.
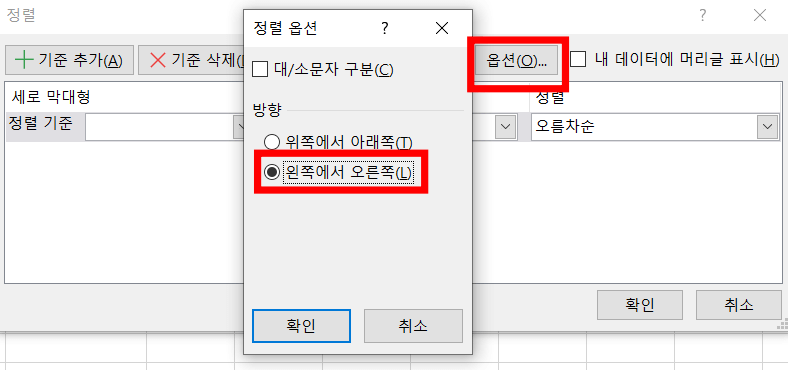
그럼 다시 정렬 창에서 행 정렬 기준을 행1로 선택한 후 정렬을 오름차순으로 선택합니다. 그리고 확인을 클릭합니다.
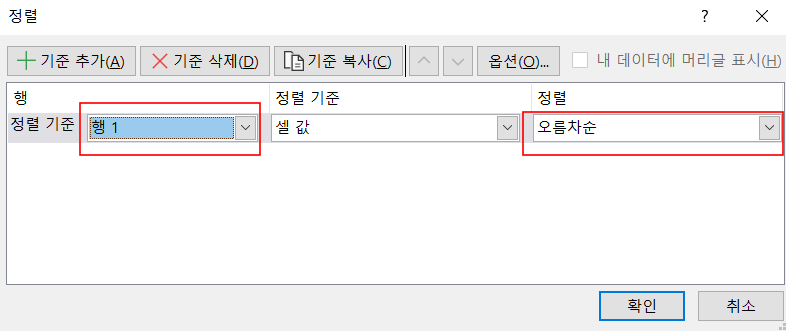
그럼 B열과 C열이 바뀐 것을 볼 수 있습니다. 정렬을 이용하면 손쉽게 변경이 가능합니다.
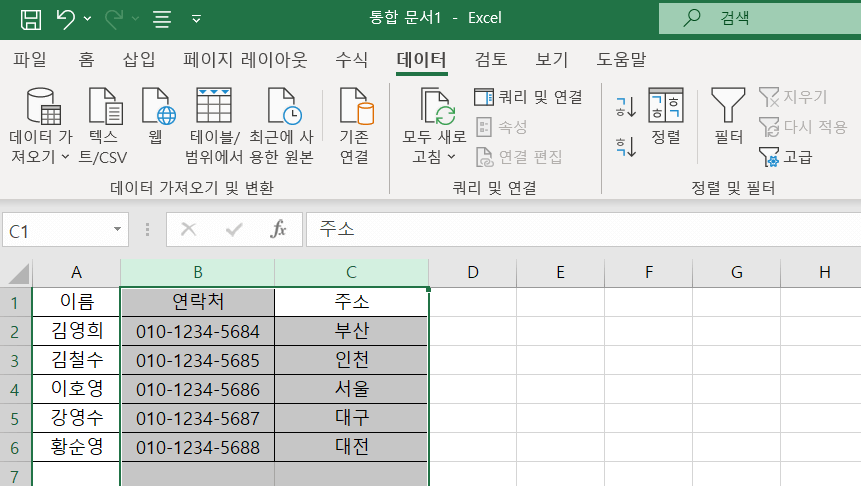
엑셀 열순서 변경하는 법에 대해 알려드렸습니다. 정렬 기능을 이용하면 빠르게 변경할 수 있기 때문에 알아두시면 업무 속도가 향상될 수 있습니다.
알수록 편리한 정보
반응형
'IT 정보' 카테고리의 다른 글
| 카카오톡 비밀번호 변경 (0) | 2022.08.03 |
|---|---|
| 한컴 한글 단어 찾기와 바꾸기 하는 법 (0) | 2022.08.02 |
| 갤럭시 절전모드 해제 하기 (0) | 2022.08.01 |
| 근로소득원천징수 영수증 발급 방법 인터넷으로 쉽게 하자 (0) | 2022.08.01 |
| 영어 맞춤법 검사기 크롬 확장프로그램으로 쉽게 하자 (0) | 2022.07.31 |



