안녕하세요. 내가 만드는 세상입니다
예능이나 영화나 다큐멘터리 등 보게 되면 화면속 촬영 대상이 더디게 움직이게 되고 촬영시간이 긴 경우 영상편집을 통해 영상을 빠르게 재생하게끔 편집하는 기능이 있습니다. 반대로 영상을 되감아서 거꾸로 처음 실행전으로 돌리는 기능으로 영상의 재미를 줄 수 있습니다
영상편집 프로그램인 프리미어프로를 이용하여 영상을 빠르게 움직이게 만들거나 반대로 되감기 하는 방법에 대해 알아봅시다. 반대로 영상을 느리게 감기 하는 방법에 대해 알려드리려고 합니다
프리미어 프로 빨리 감기 되감기 방법은 쉽고 빠르게 할 수 있으니 내용을 잘보고 따라해보세요

1. 프리미어 프로를 실행 후 시퀀스를 만들어줍니다. 프리미어프로 빨리 감기 또는 되감기 할 영상을 불러옵니다

2. 저는 예를 들어 한개의 영상을 어느 구간은 빠르게 감고 다른 구간은 되감기 하고 싶다는 가정으로 설명하겠습니다
영상을 분리할 곳을 인디케이터를 놓은 상태에서 왼쪽에 도구박스가 있는 곳에 면도칼 모양의 아이콘을 클릭한 후 인디케이터 있는 곳을 클릭해주면 영상이 분리 됩니다
단축키는 Ctrl + K입니다
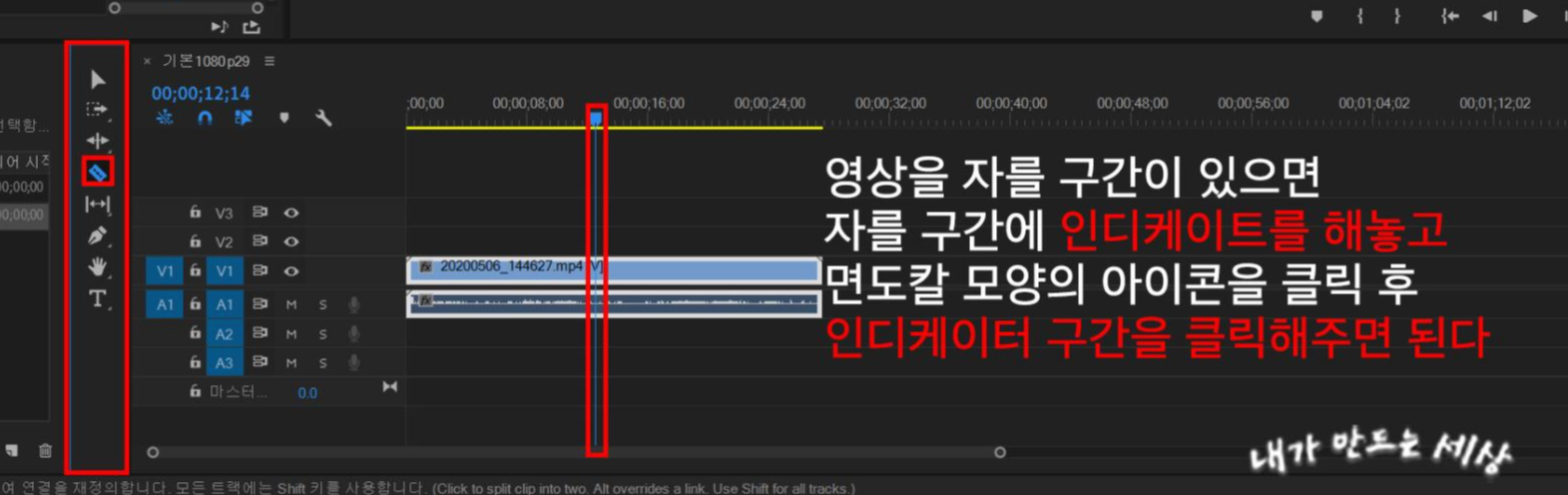
3. 영상의 재생시간을 빨리감기 하고 싶은 영상을 클릭합니다. 그러면 영상 클립이 하얗게 됩니다. 하얗게 된 상태가 선택이 제대로 된 상태입니다
그 상태에서 마우스 오른쪽 버튼을 클릭합니다

4. 새창이 나오고 중간쯤에 Speed/Duration(속도/지속시간)을 클릭합니다
단축키는 Ctrl + R 이다
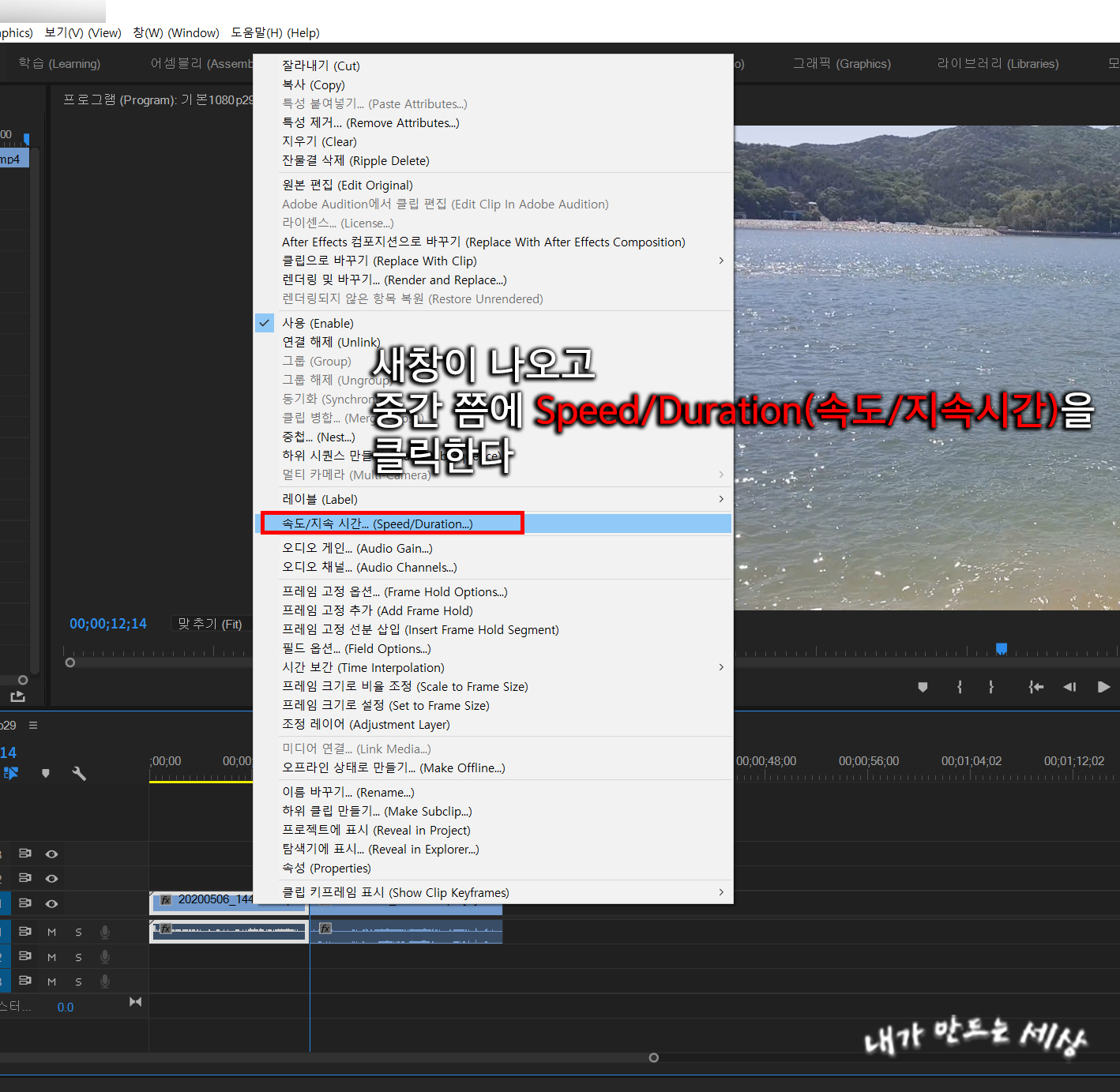
5. 프리미어 프로 빨리 감기 새창이 나오고 Speed(속도) 란에 숫자가 클수록 재생 속도가 빠르고 숫자가 낮을수록 영상 재생 속도가 느려집니다
150%로 하면 2배속이 됩니다. 자신이 원하는 만큼 속도를 해주고 확인을 클릭합니다
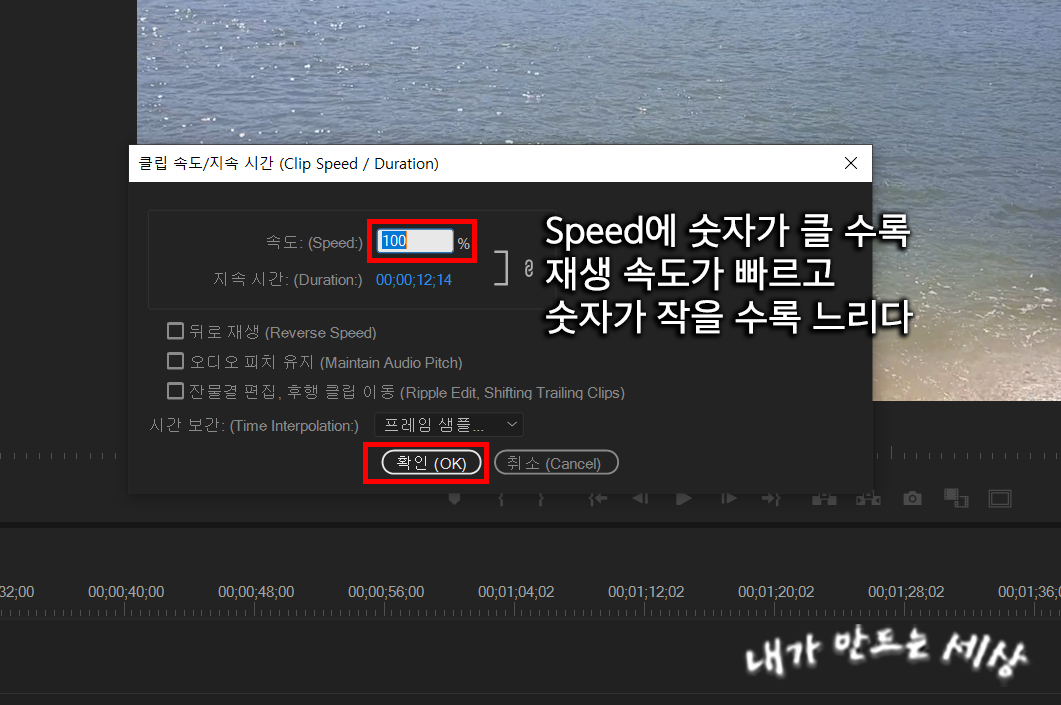
6. 그러면 타임라인에서 영상이 짧아진 걸 확인할 수 있습니다. 그러면 영상과 영상 사이에 빈 공간이 생기는데 빈 공간을 클릭하고 Del키를 눌러서 공백을 삭제해준다
영상의 재생 속도가 빨라졌기 때문에 영상의 길이가 짧아집니다. 반대로 영상을 느리게 하게 되면 영상의 재생속도가 늘어나기 때문에 영상 클립이 더 길어집니다


7. 영상의 재생을 되감기 하고 싶으면 위에서 했던 방식처럼 되감고 싶은 영상 클립을 클릭 선택해주고 마우스 오른쪽 버튼을 클릭하거나 단축키 Ctrl + R을 눌러 Speed/Duration(속도/지속시간) 창을 열어줍니다
Reverse Speed(뒤로 재생)에 체크해주고 확인을 클릭합니다
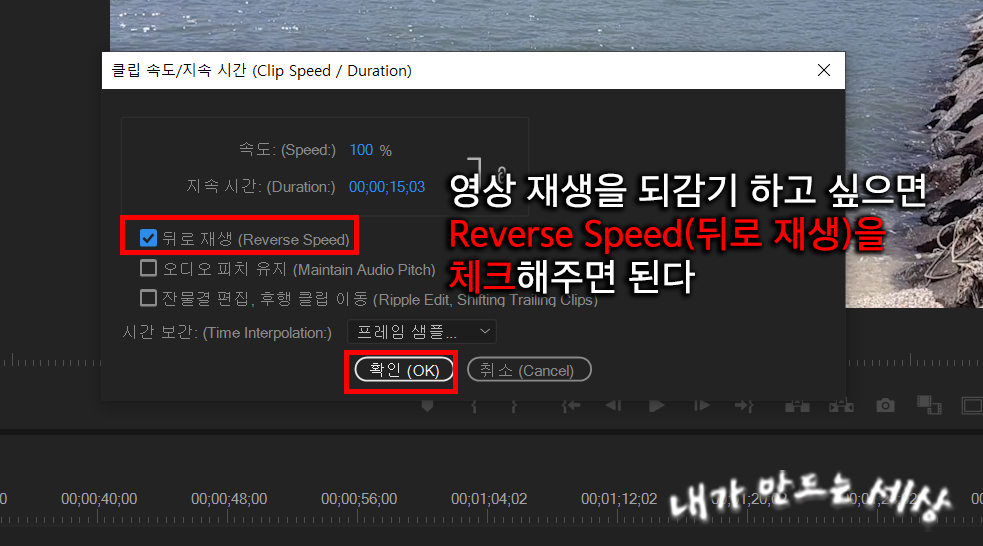
프리미어프로 빨리 감기와 되감기 하는 방법에 대해 알아봤습니다. 쉽고 간편하게 영상의 재생시간을 빨리감기와 되감기 할 수 있습니다
간편하고 빠른 방법으로 할 수 있기 때문에 어렵지 않게 자주 사용하는 영상편집 방식이기도 합니다
다음에도 프리미어프로에 대한 알찬 내용을 담을테니 기대해주시기 바랍니다
추천글
간단하게 프리미어프로 영문판과 한글판이 같이 나오게 하는 방법
'프리미어 프로의 모든것 > 프리미어 프로 강좌' 카테고리의 다른 글
| 프리미어프로 초점이 흐리다가 선명하게 하는 방법 (0) | 2020.07.14 |
|---|---|
| 프리미어프로 대두샷 만들기 (0) | 2020.07.10 |
| 프리미어프로 모자이크 만드는 방법 (1) | 2020.07.09 |
| 프리미어프로 노래방 자막 만들기 (0) | 2020.07.04 |
| 프리미어프로 프로젝트 시퀀스 만들고 영상 출력하는 방법 (0) | 2020.07.03 |


댓글