안녕하세요. 내가 만드는 세상입니다
영상편집에 꼭 필요한 자막에는 다양한 편집 방법들이 있습니다. 그중 우리가 많이 가는 곳인 노래방에서 노래가사 자막이 나오면서 노래 박자에 맞쳐 글자의 색이 채워지는 걸 보셨을 겁니다
어도비 프리미어프로 CC2019를 이용하여 노래방 자막처럼 자막을 만들어 보는 방법에 대해 알려드리려고 합니다. 내용을 잘 보고 따라해주세요
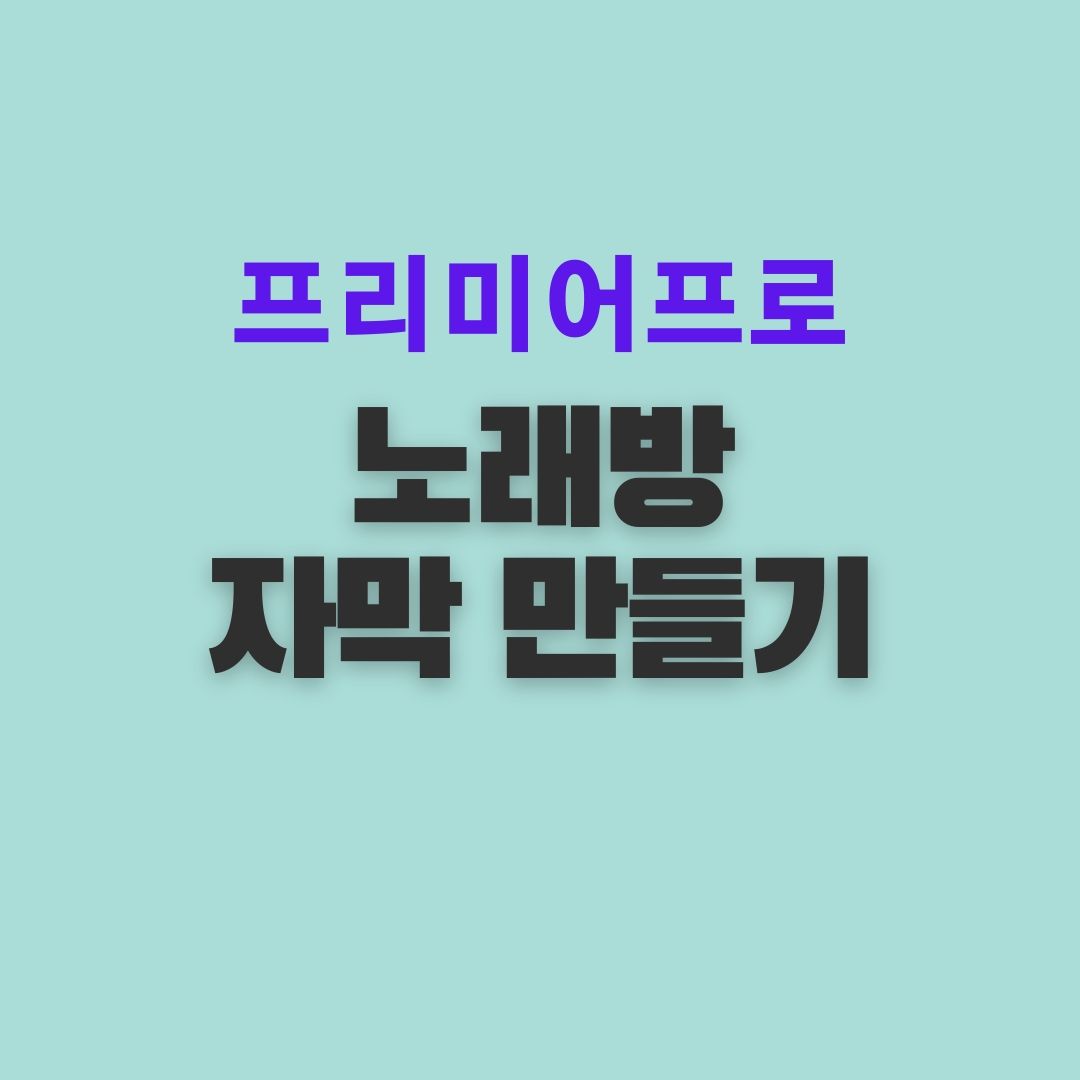
글자가 지나가면서 색이 채워지는 자막을 프리미어프로로 만드는 방법에 대해 알아봅시다
1. 프리미어프로를 실행해줍니다. 노래방 자막을 넣을 영상을 불러옵니다
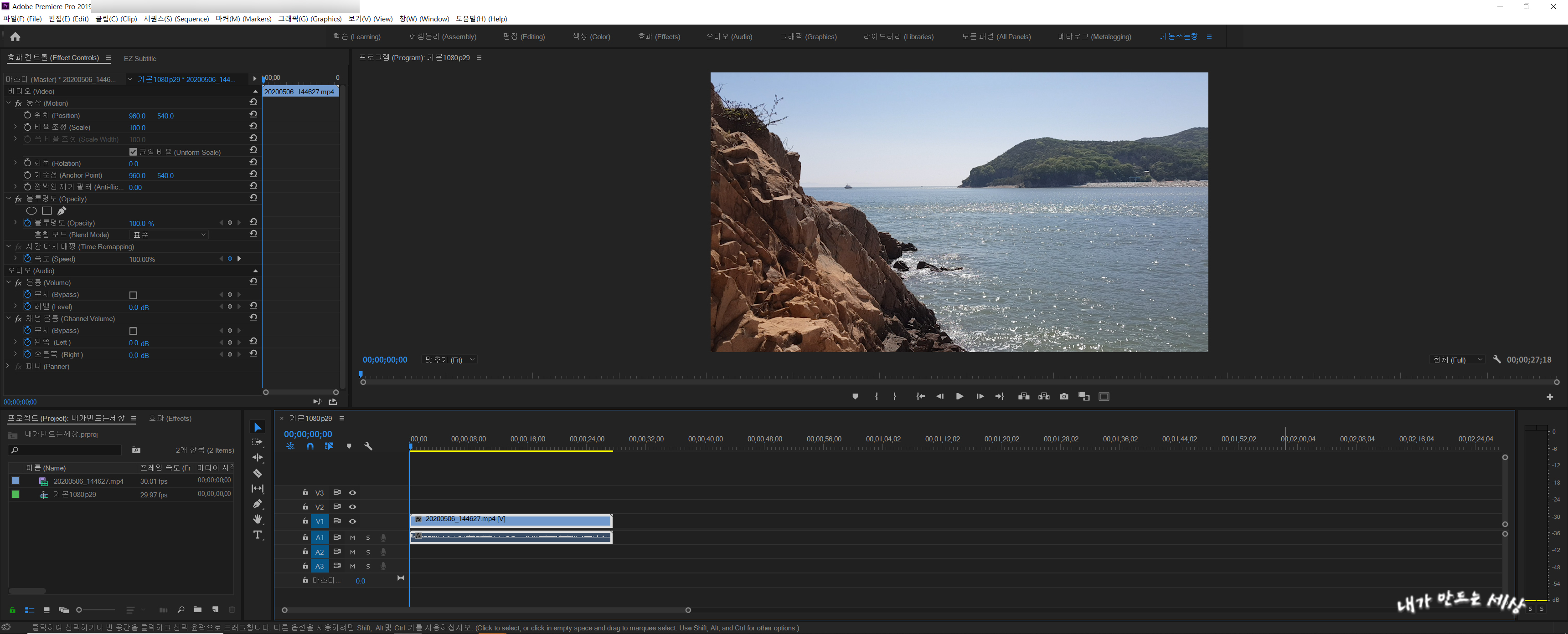
2. 자막이 시작 되는 지점에 인디케이터를 지정해줍니다
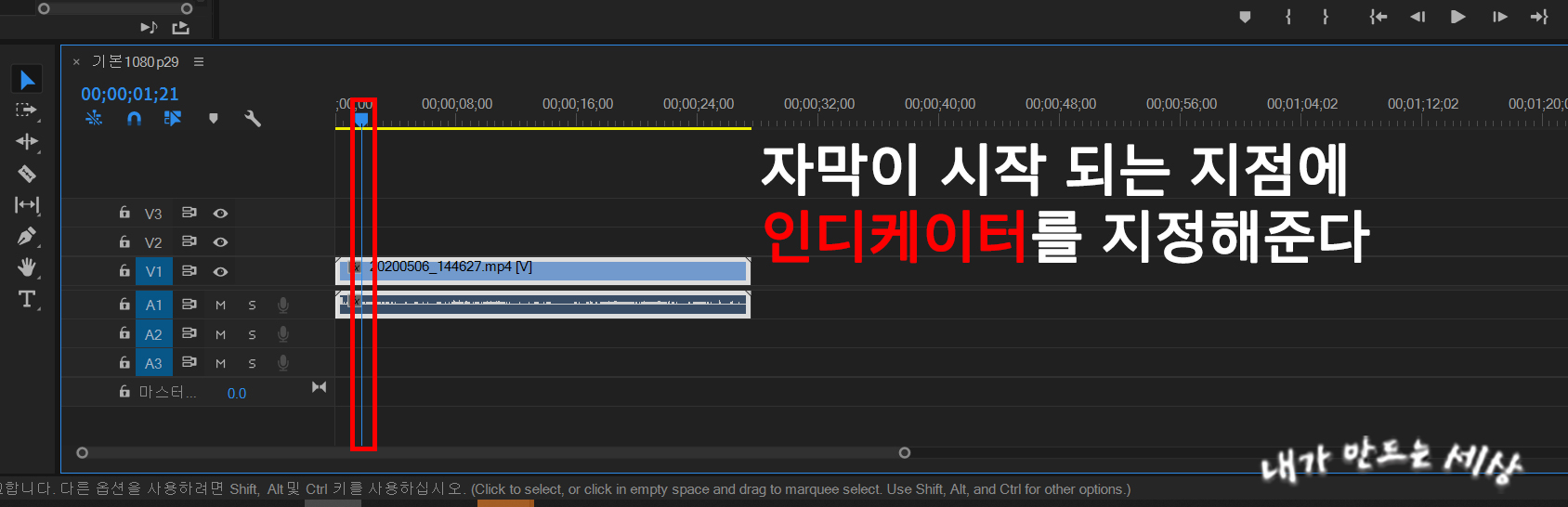
3. 상단에 메뉴에서 파일 - New(새로 만들기) - Leqacy Title(레거시 제목)를 클릭합니다
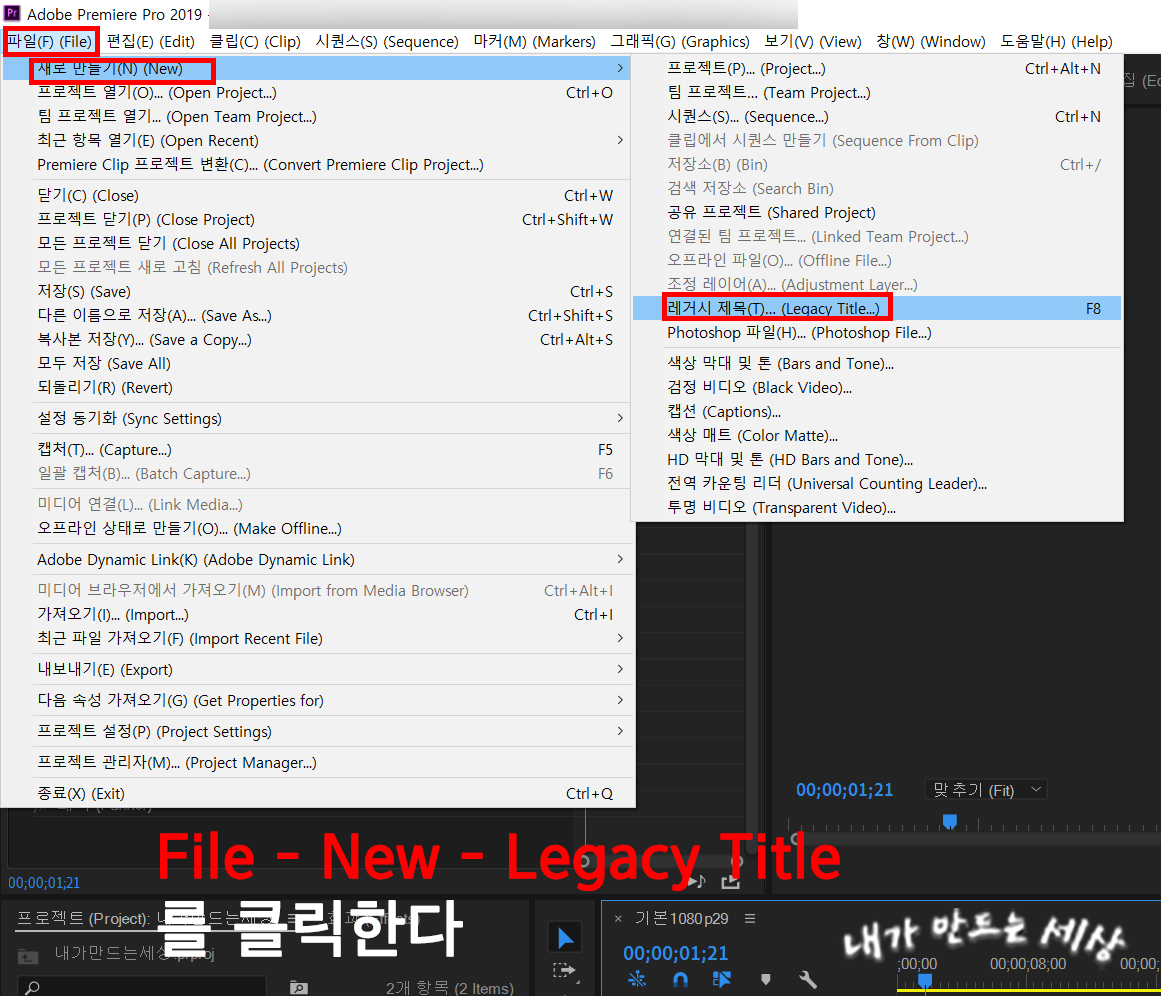
4. 자막 이름을 지정해줍니다
저는 알아보기 쉽게 노래방 자막으로 지정했습니다

5. 프리미어프로 레거시 타이틀 파일 이름을 지정해주면 아래 사진처럼 창이 뜹니다
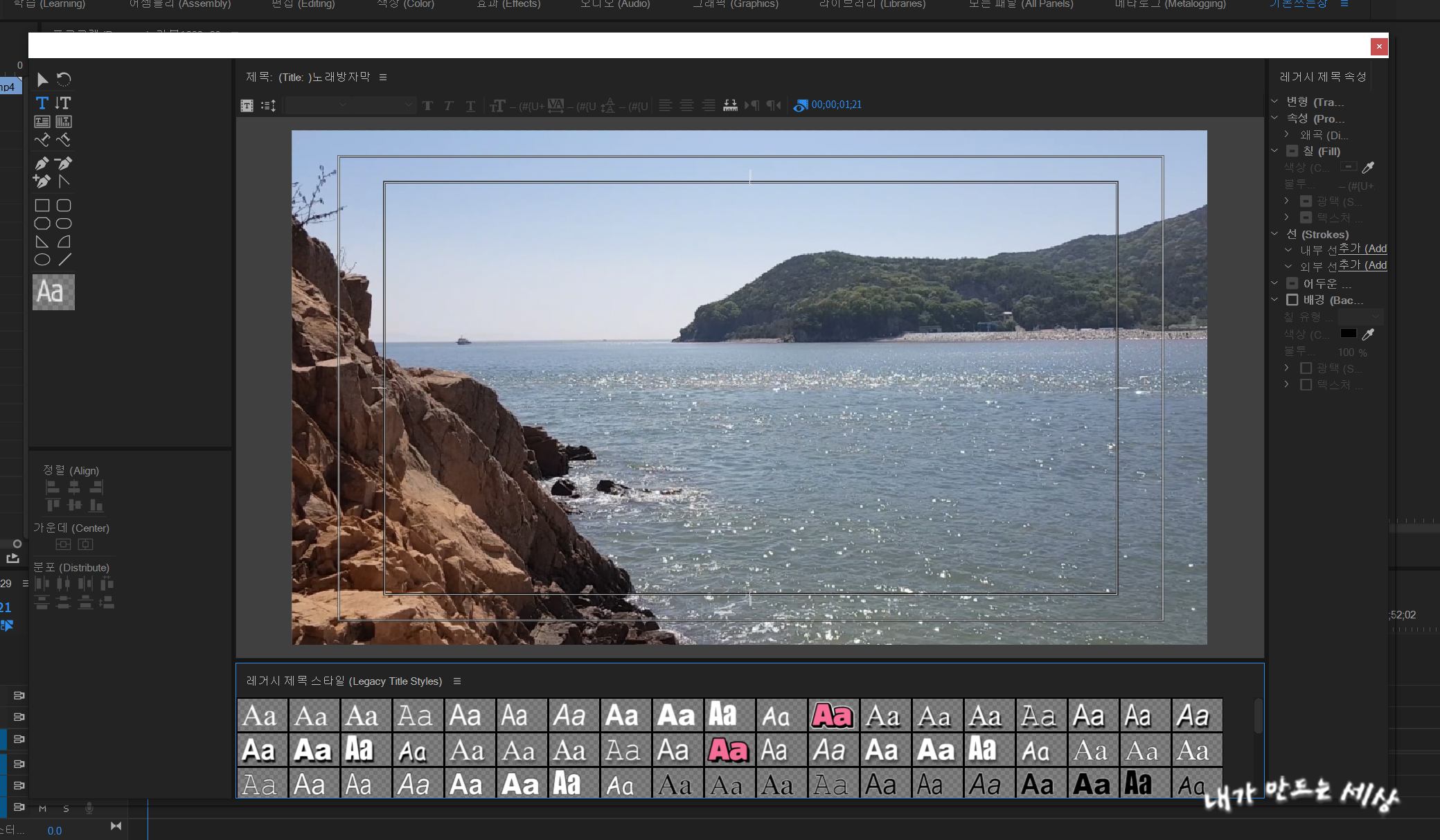
6. 왼쪽 상단에 T 모양의 아이콘을 클릭하고 영상이 나오는 상단 부분에 글자체, 정렬, 글자 크기 등 변경 할줄 수 있고 오른쪽에서는 다양한 기능들이 있어 변경 할 수 있습니다
저는 글씨체를 나눔명조로 해주었고 글자색은 하얀색으로 했습니다
자막의 테두리는 오른쪽에 Outer Strokes에서 Add를 두 번
첫 번째 테두리의 사이즈는 13, 컬러는 흰색
두 번째 테두리의 사이즈는 20을 해줍니다
그리고 오른쪽 상단에 x로 창을 닫아줍니다
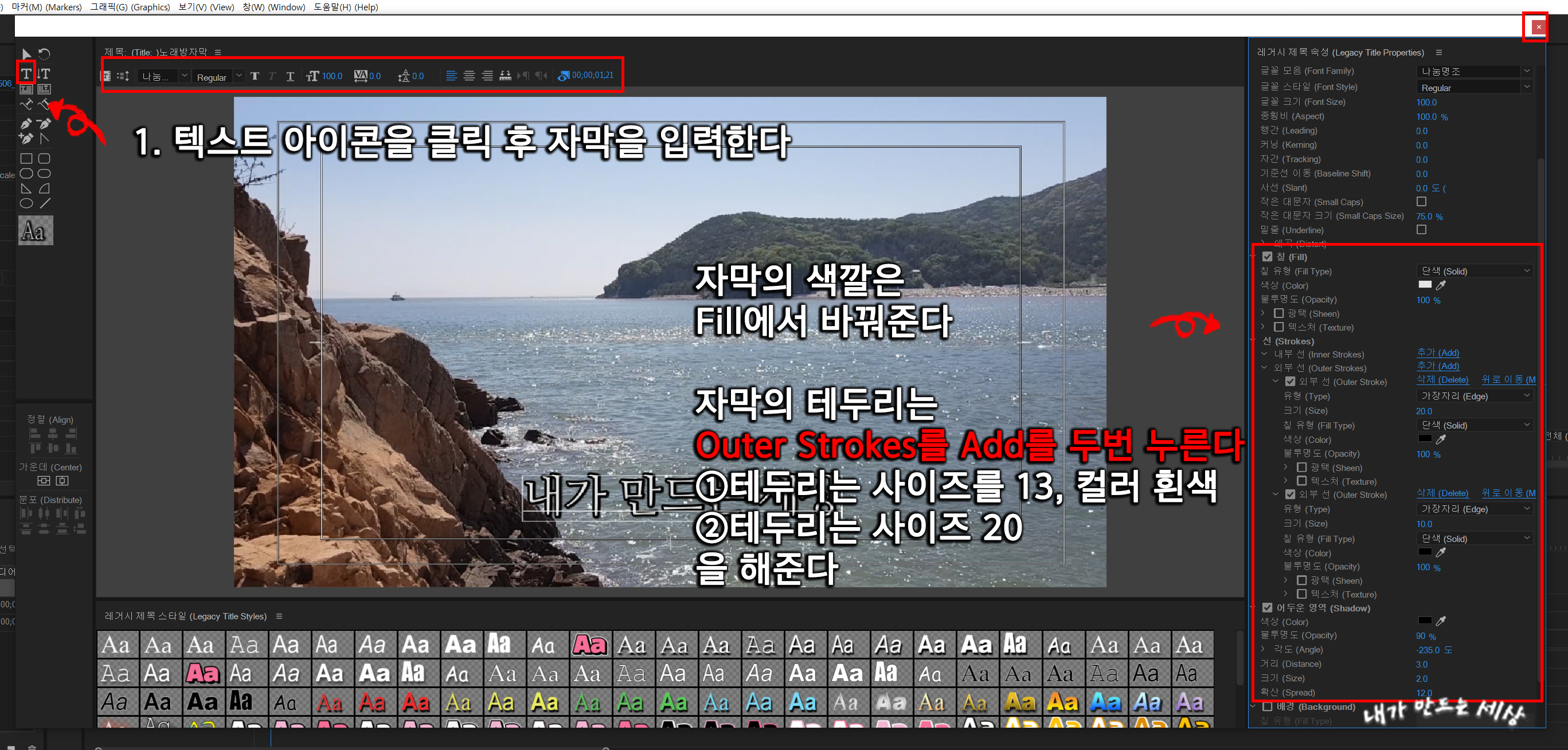
7. 프로젝트 창에 레거시 타이틀 '노래방 자막'이 생긴 걸 확인할 수 있습니다
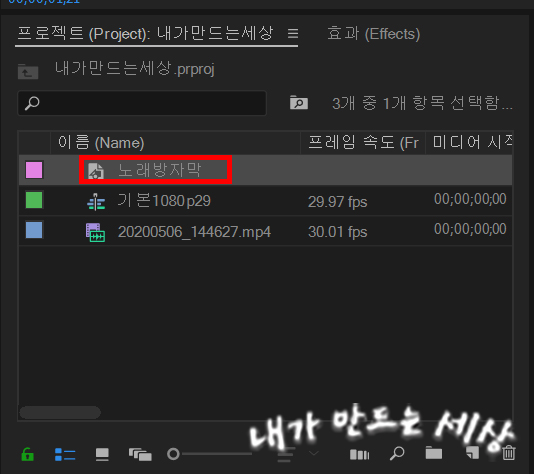
8. 자막을 만든 클립을 클릭 후 드래그해서 V2에 놓습니다. 자막 길이가 영상 길이에 맞게 늘려서 길게 만들어주면 영상이 끝날 때까지 자막이 나옵니다
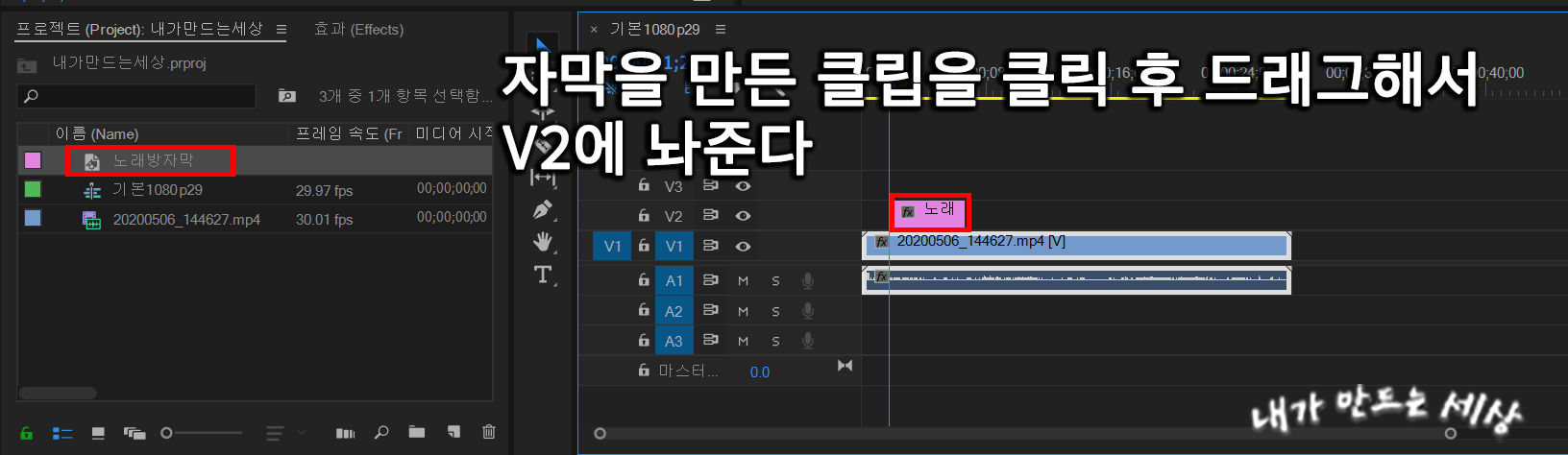
9. 이번에도 앞에서와 같이 레거시 타이틀을 하나 더 만듭니다. 저는 이름을 자막 마스크라고 했습니다
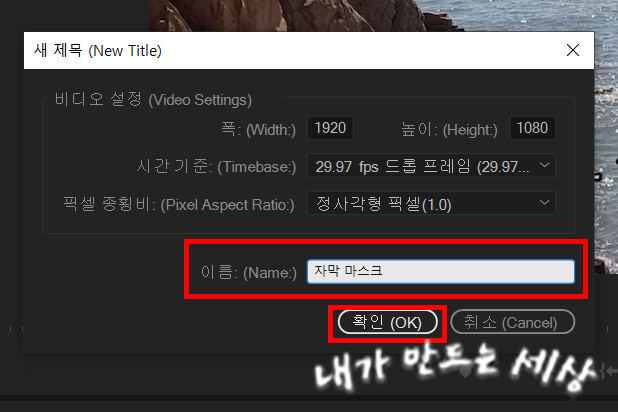
10. 왼쪽 상단에 네모 모양 아이콘을 클릭합니다
자막이 있는 곳에 클릭 후 드래그해서 자막을 완전히 가립니다(아래 사진을 보면 이해하기 쉽습니다)
오른쪽에 Shadow에서
컬러 : 흰색
Opacity : 100%
Angle : 135
Distance : 8
Size : 15
Spread :40
으로 해주고 창을 닫습니다
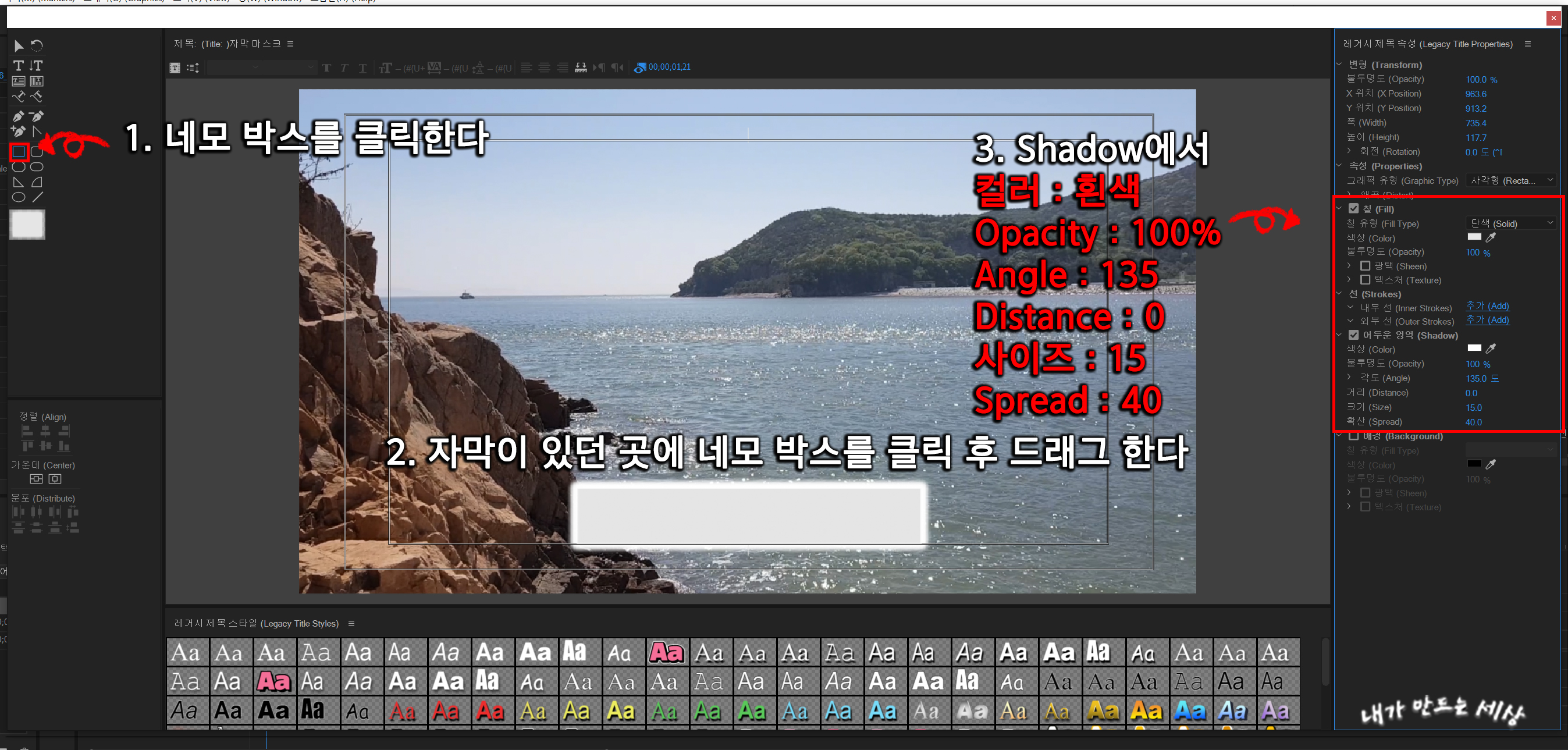
11. 프리미어 프로 프로젝트 창에서 다시 만든 레거시 타이틀이 있는지 확인합니다
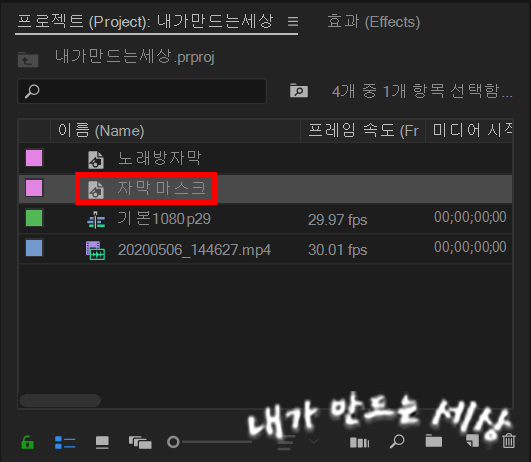
12. 타임라인에 V3에 처음 만들었던 레거시 타이틀 자막을 클릭 후 드래그해서 놓습니다. 아래에 있는 자막 길이와 동일하게 합니다
노래방 자막 레거시 타이틀을 V2, V3에 같은 자막을 놓는 게 맞습니다

13. V2 자막 클립을 선택한 상태에서 왼쪽 상단에 있는 Effect Controls에 Opacity를 30%로 합니다

14. 타임라인 V3 위쪽에 빈 공간에 마우스 오른쪽 버튼을 클릭하고 중간에 Add Tracks를 클릭합니다
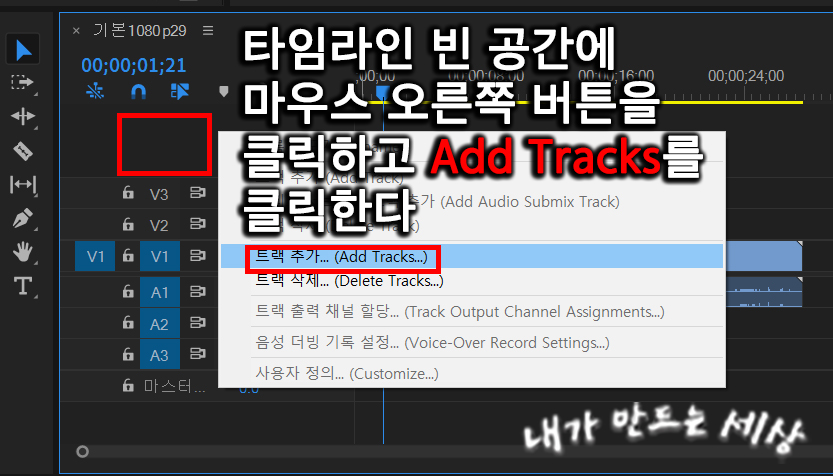
15. 비디오 트랙은 1 해 주고 오디오 트랙은 0으로 지정해주고 확인을 클릭합니다
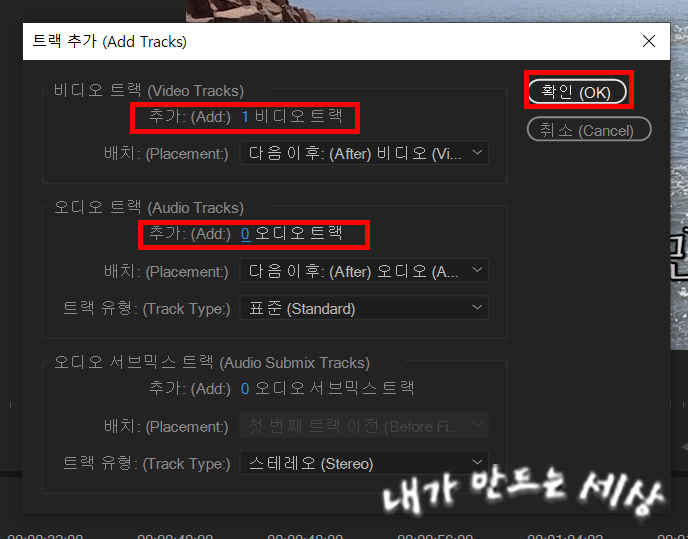
16. 타임라인에 V4 비디오 트랙이 생긴 걸 확인할 수 있습니다
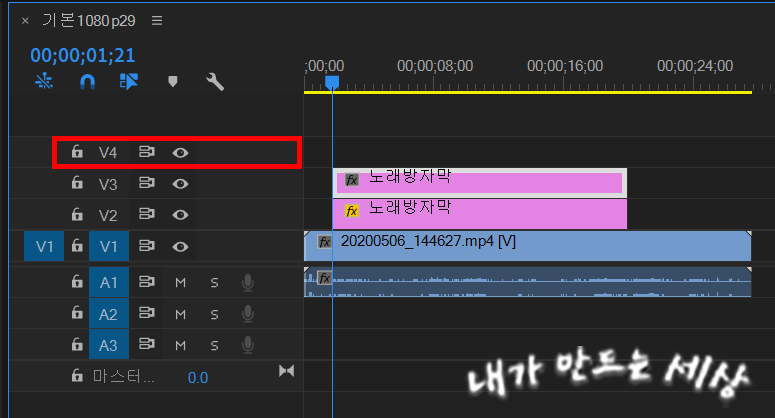
17. 프로젝트 창에 만들었던 자막 마스크를 클릭한 후 드래그해서 V4에 놓습니다
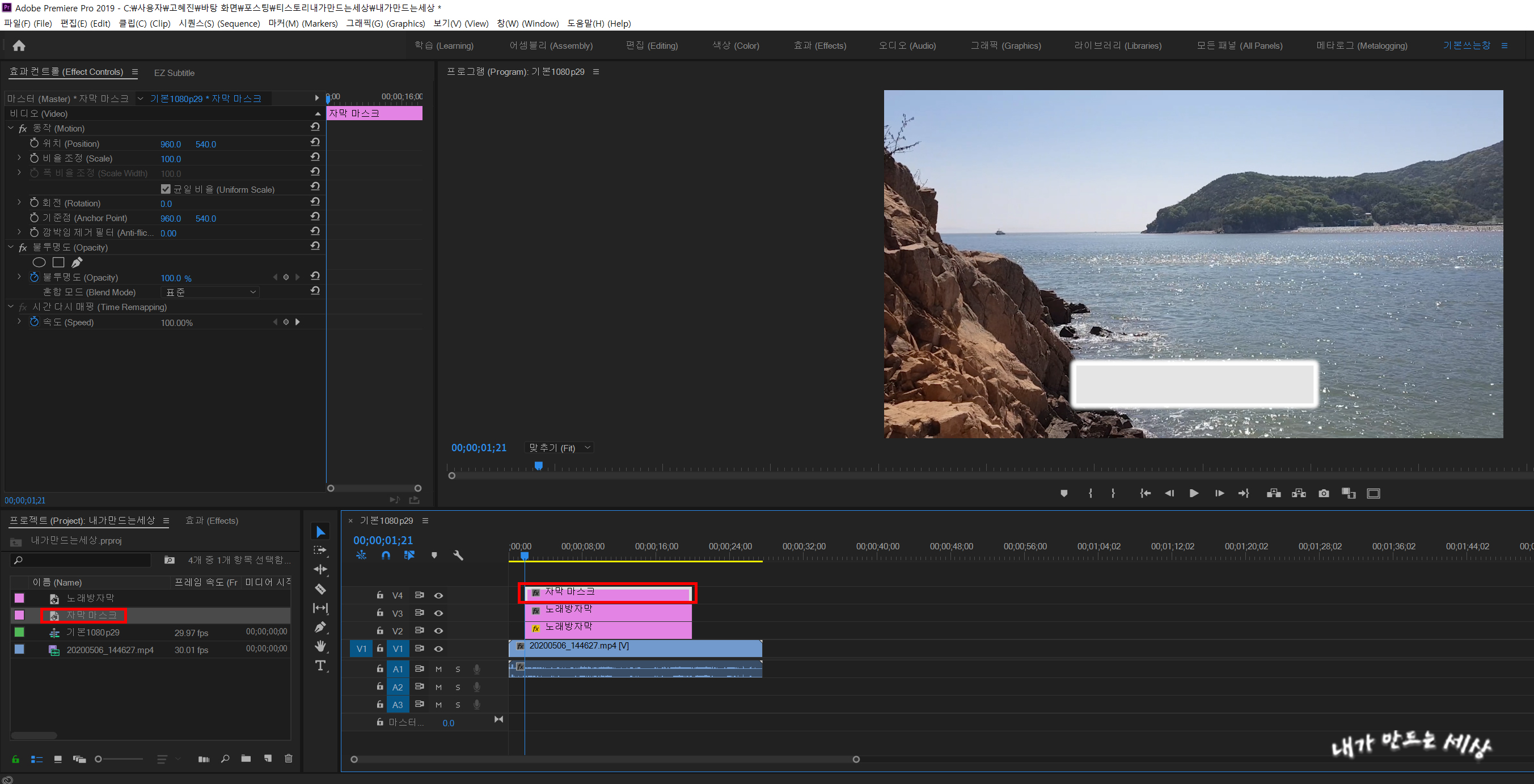
18. V3 자막 클립을 클릭 후 왼쪽 하단에 Effects를 클릭 후 Video Effects를 클릭하고 Keying를 클릭합니다
Track Matte Key를 클릭 후 드래그해서 타임라인 V3에 자막 클립에 놓습니다
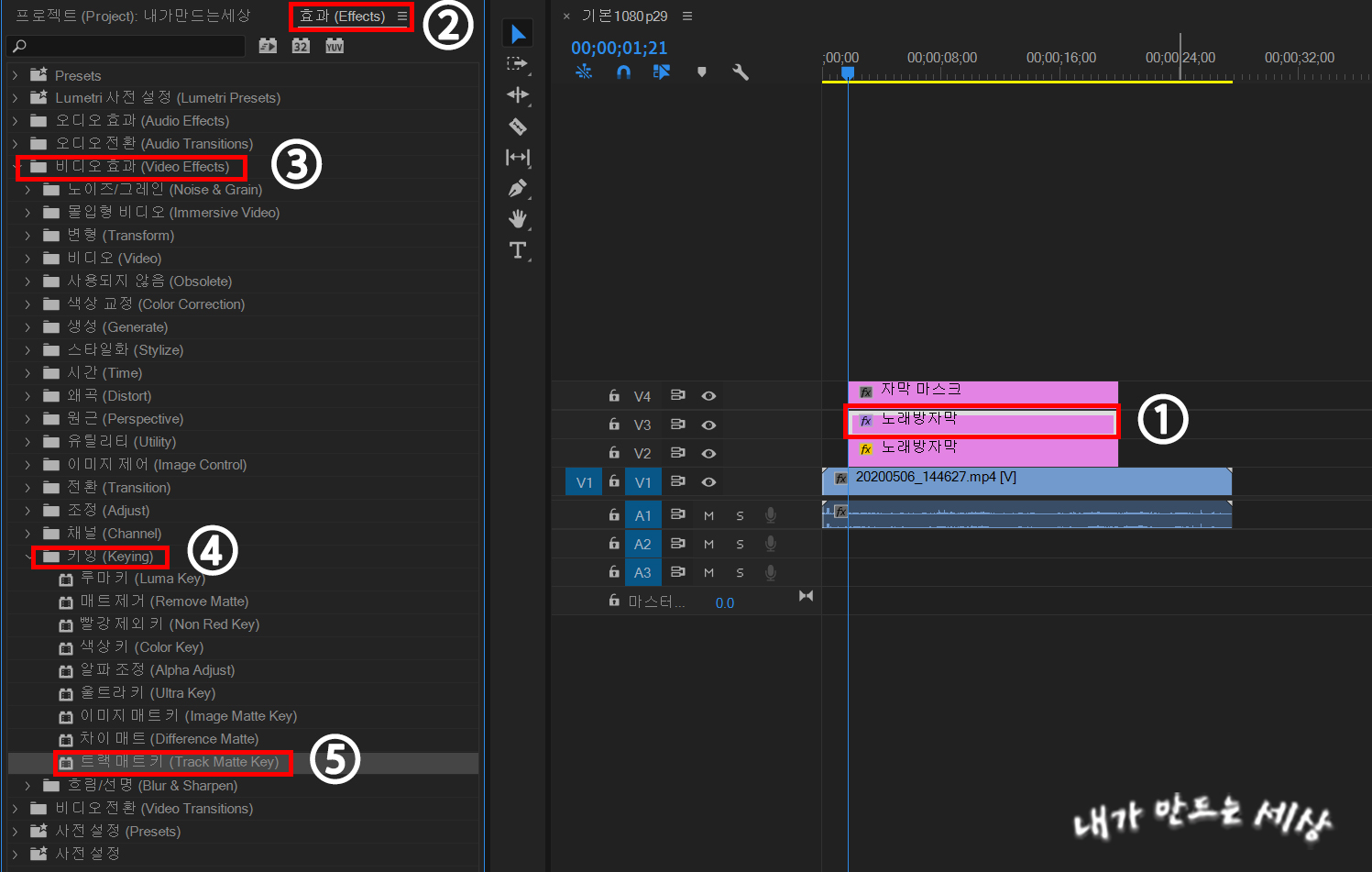
19. 왼쪽 상단에 Effect Controls에서 Track Matte Key에 Matte를 자막 마스크를 만들었던 파일을 설정하면 됩니다
저는 V4에 자막 마스크이기 때문에 비디오 4로 설정했습니다
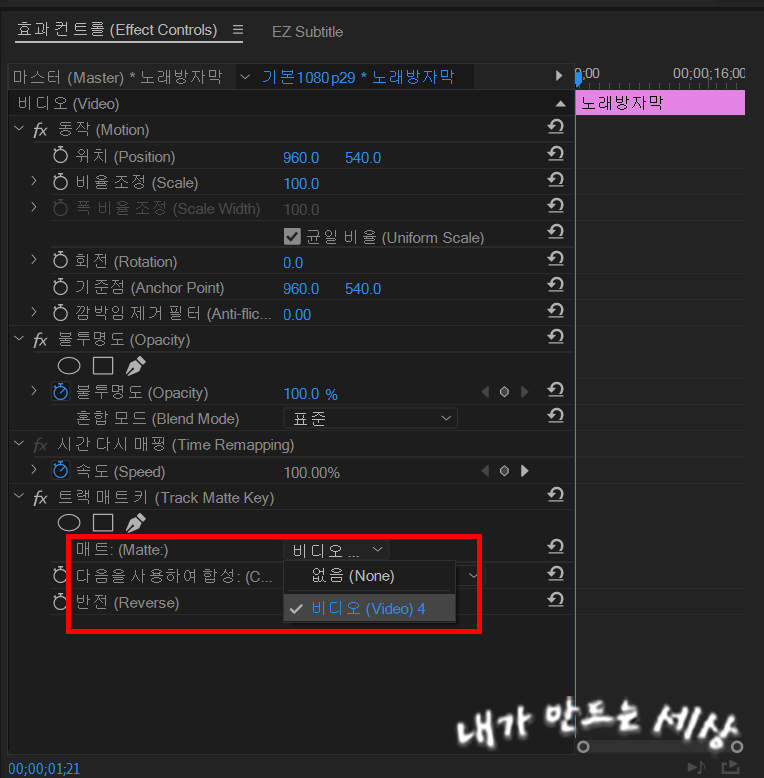
20. 프리미어프로 CC2019 타임라인에 V4 자막 마스크를 클릭한 후 왼쪽 상단에 Effect Controls에서 비디오에 Motion에서 Position에 앞에 시계 모양 아이콘을 클릭합니다
그리고 Motion을 클릭합니다
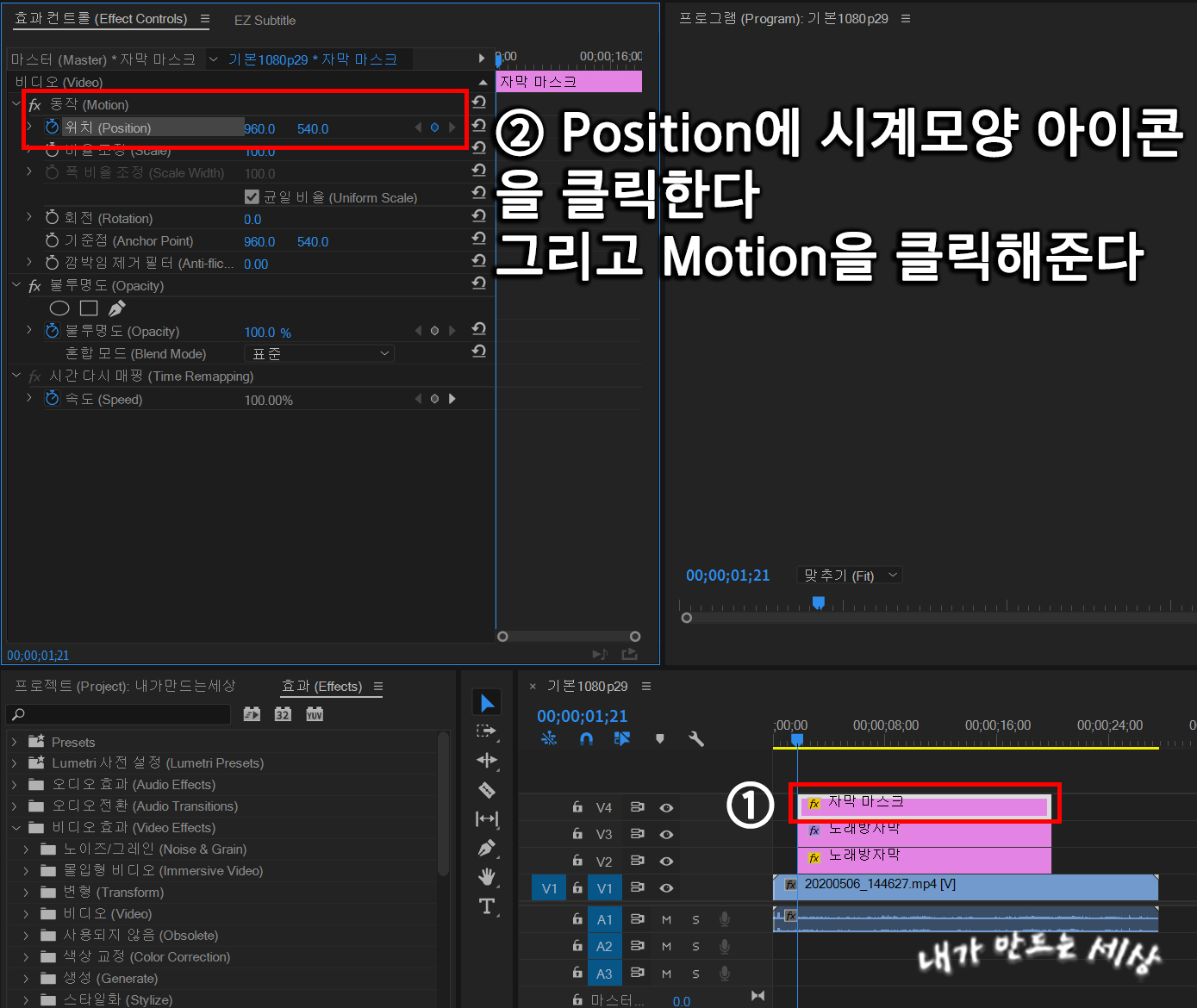
21. 영상 나오는 화면에 Fit를 클릭해서 영상 나오는 사이즈를 25%로 작게 합니다
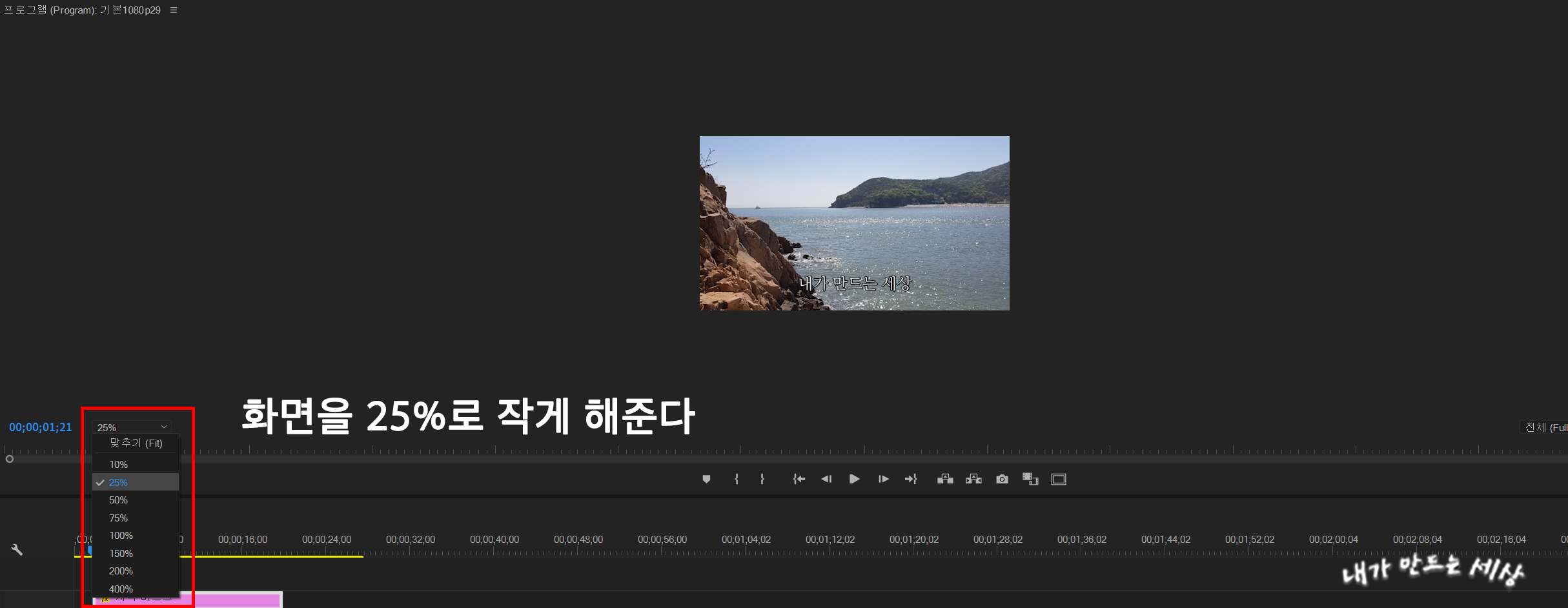
22. V4가 선택되어 있는 상태에서 (자막 마스크가 만들어진 클립) 화면을 왼쪽으로 드래그해주면서 자막이 잘 안 보이게 합니다

23. 타임라인에 인디케이터를 자막이 다 보이는 시간에 지정해주고 화면을 오른쪽으로 드래그하여 글자가 모두 선명하게 보이게 합니다

24. 영상 보이는 화면을 다시 Fit로 합니다
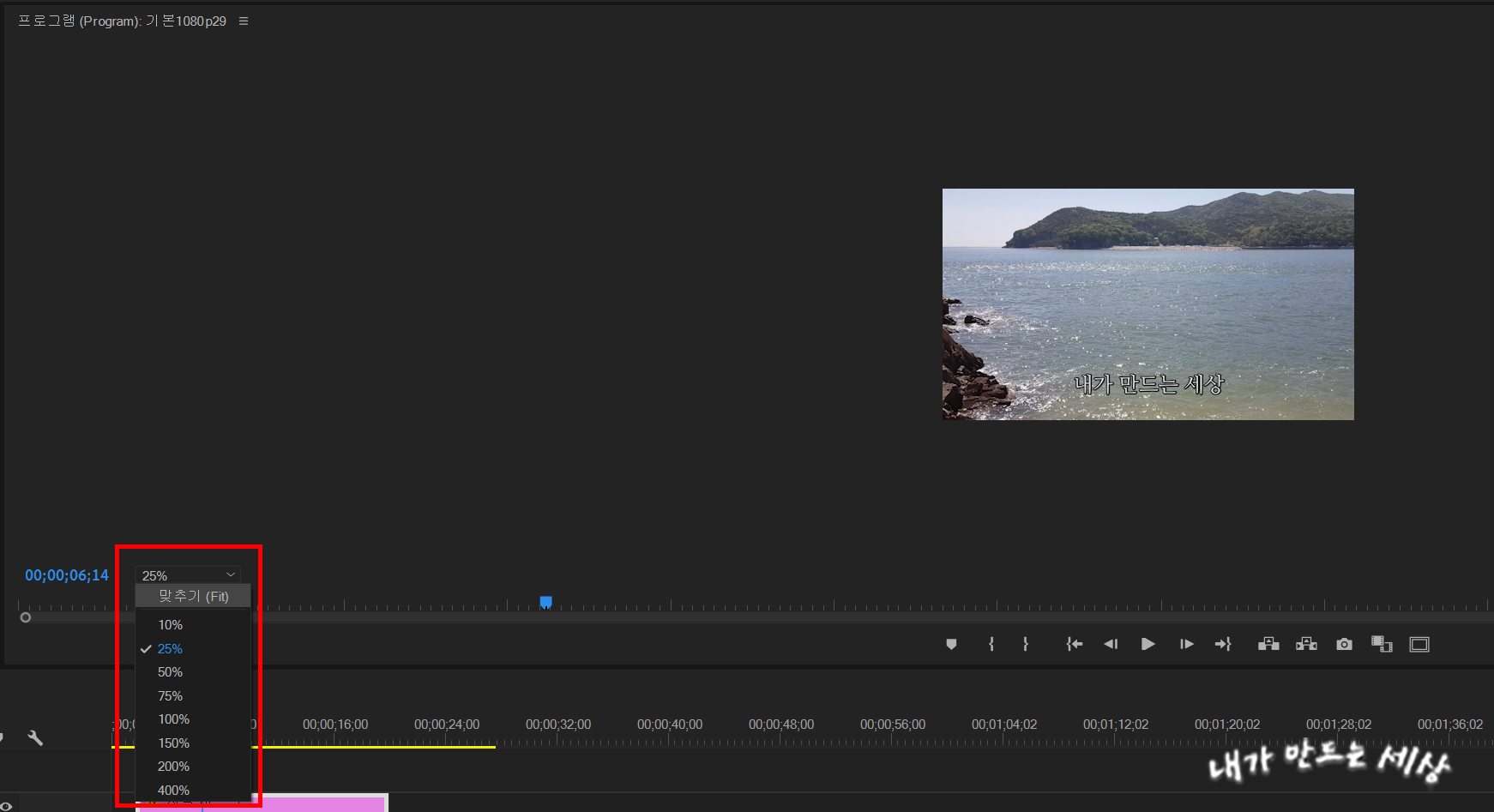
25. 스페이스 바를 눌러 영상에 제대로 노래방 자막이 되어 있는지 확인해주면 끝입니다
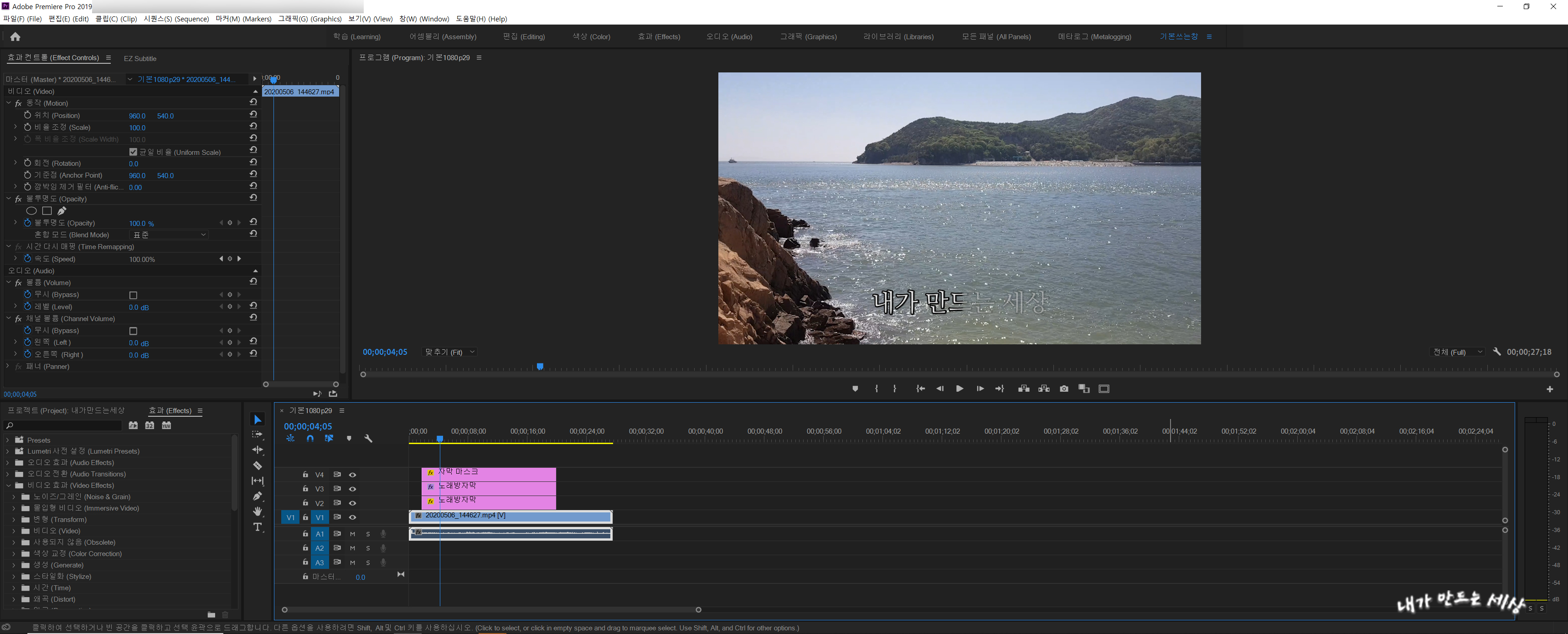
프리미어프로 CC2019에서 노래방 자막 만드는 방법은 많이 어렵지 않습니다. 약간 헷갈릴 수도 있긴 하지만 사진과 설명을 자세히 다시 한번 보시고 하시면 따라 하실 수 있습니다
요즘 같이 코로나로 노래방도 못 가는 일상이다 보니 영상을 만들면서 대리 만족하는 것도 나쁘지 않은 거 같습니다
추천글
프리미어프로 자동 자막바 이미지가 따라 움직이는 자막 만들고 저장까지
'프리미어 프로의 모든것 > 프리미어 프로 강좌' 카테고리의 다른 글
| 프리미어프로 초점이 흐리다가 선명하게 하는 방법 (0) | 2020.07.14 |
|---|---|
| 프리미어프로 대두샷 만들기 (0) | 2020.07.10 |
| 프리미어프로 모자이크 만드는 방법 (1) | 2020.07.09 |
| 프리미어프로 영상 빨리 감기와 되감기 하는 방법 (0) | 2020.07.03 |
| 프리미어프로 프로젝트 시퀀스 만들고 영상 출력하는 방법 (0) | 2020.07.03 |


댓글