엑셀을 이용하여 문서를 작성하는 경우 한 문서에 워크시트를 여러 개 추가해서 입력할 때가 있습니다. 너무 많은 워크시트로 인해 보기 불편하여 숨김 처리를 할 수 있는데요. 하지만 숨겨진 시트를 다시 보이게도 할 수 있습니다.
엑셀 워크시트 숨기기와 보이기 하는 법에 대해 알려드리겠습니다.
엑셀 워크시트 숨기기
엑셀을 실행합니다. 시트를 숨기기해야하는 문서를 불러옵니다. 그리고 왼쪽 맨 아래에 보면 본인이 추가한 시트들이 여러 개 보일 텐데요. 그중 숨기기 하고 싶은 시트 위에 마우스 커서를 가져다 놓은 후 오른쪽 마우스 버튼을 클릭합니다.
창이 나오는데 그중 숨기기를 클릭합니다.

그럼 본인이 선택한 시트가 숨기기 처리 된 것을 확인할 수 있습니다.
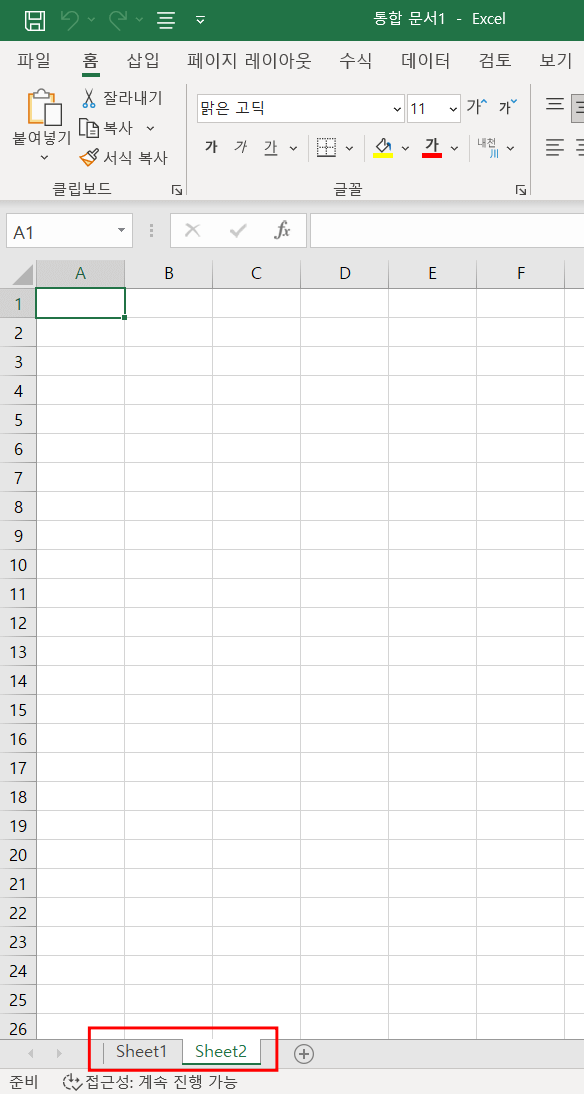
엑셀 워크시트 보이기
숨긴 시트를 다시 보이게 하기 위해서는 맨 아래에 있는 워크시트에 마우스 커서를 가져다 놓고 오른쪽 마우스 버튼을 클릭합니다. 그러면 창이 나오고 숨기기 취소를 클릭합니다.
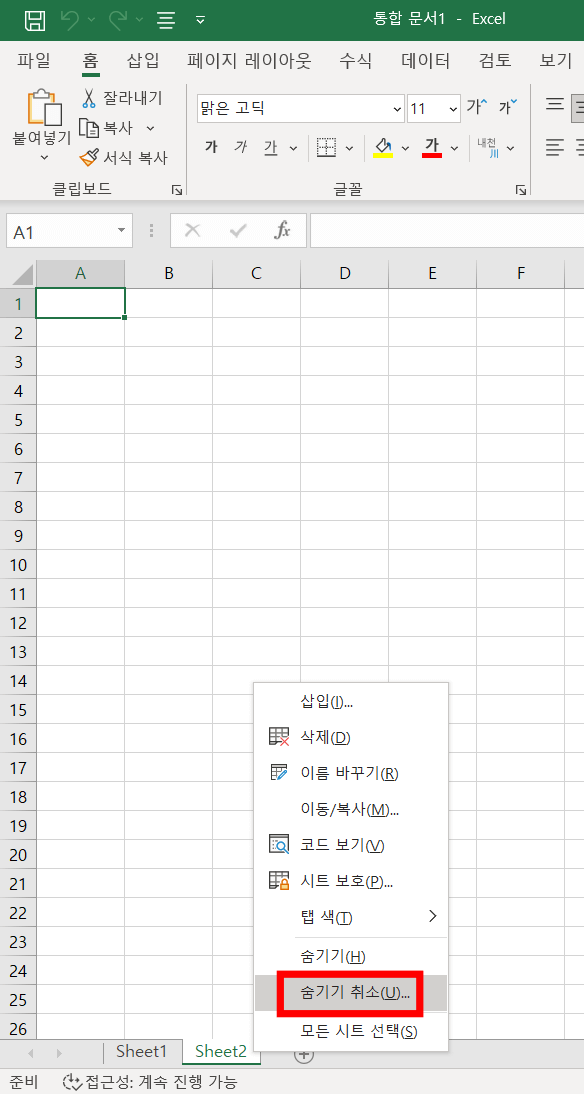
그럼 숨기기 취소 창이 나옵니다. 본인이 숨긴 시트 이름이 나옵니다. 만약 여러 개를 숨김 처리했다면 여러 개가 보입니다. 그중 보이기 원하는 시트를 선택한 후 확인을 클릭합니다.
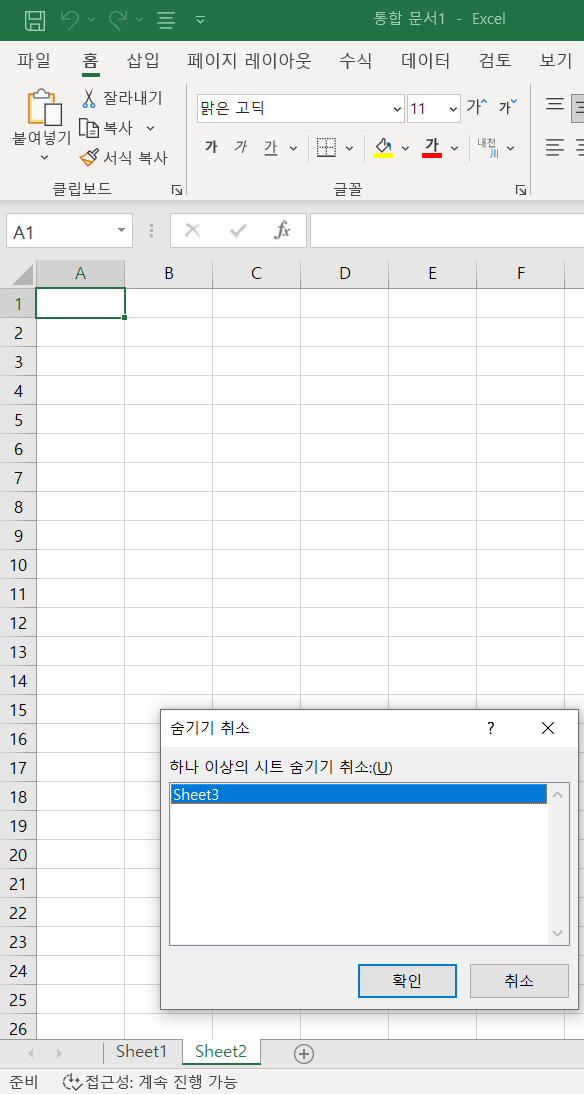
그럼 다시 시트가 보이게 됩니다.
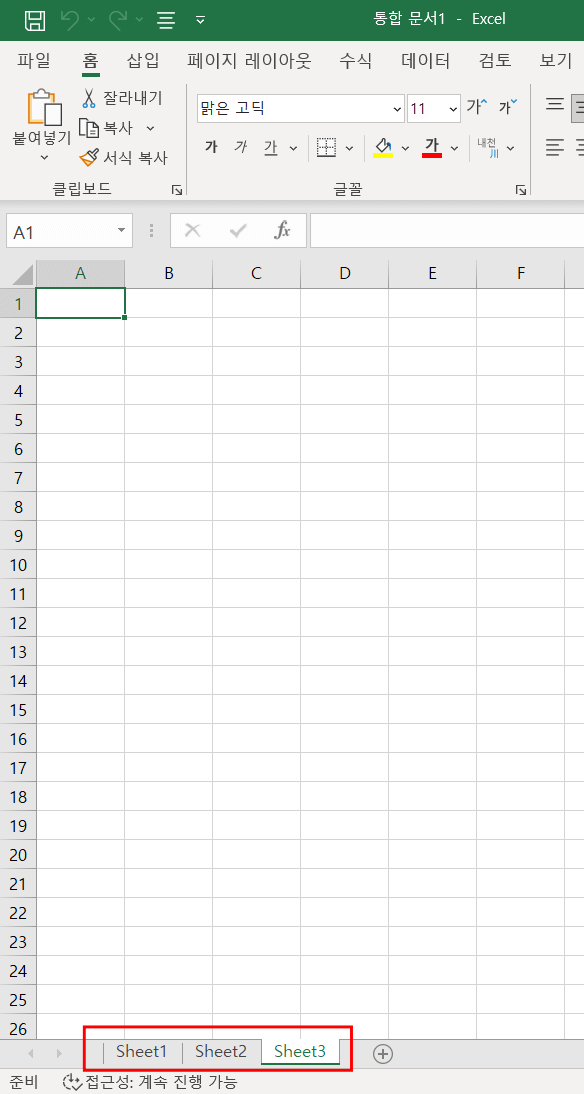
엑셀 워크시트를 숨기기 및 숨기기 취소에 대해 알려드렸습니다. 시트가 여러개이고 굳이 보일 필요 없는 자료인 경우는 숨김 처리하는 것도 편리합니다.
알수록 편리한 정보
반응형
'IT 정보' 카테고리의 다른 글
| 윈도우 종료예약 하는 법 (0) | 2022.08.04 |
|---|---|
| 한셀 틀고정 하는 법 (0) | 2022.08.04 |
| 카카오톡 비밀번호 변경 (0) | 2022.08.03 |
| 한컴 한글 단어 찾기와 바꾸기 하는 법 (0) | 2022.08.02 |
| 엑셀 열순서 변경 바꾸기 (0) | 2022.08.02 |



